Recupere Arquivos Deletados Temporariamente no PC com Facilidade
- Início
- Suporte
- Dicas de Recuperação de Dados
- Recupere Arquivos Deletados Temporariamente no PC com Facilidade
Resumo
Aprenda como recuperar arquivos temporariamente deletados no computador utilizando ferramentas integradas do sistema operacional, softwares profissionais de recuperação e backups. Este artigo oferece instruções passo a passo e dicas práticas para restaurar seus arquivos perdidos de forma eficaz, garantindo que você possa recuperá-los de maneira rápida e fácil.
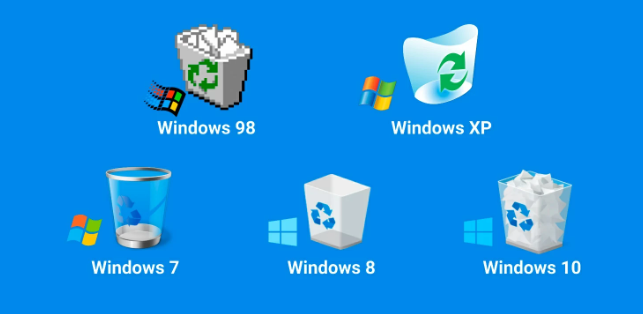
Alguns programas salvam arquivos automaticamente como arquivos temporários no seu computador. Se você excluir acidentalmente esses arquivos, geralmente pode encontrar as cópias auto-salvas em locais específicos.
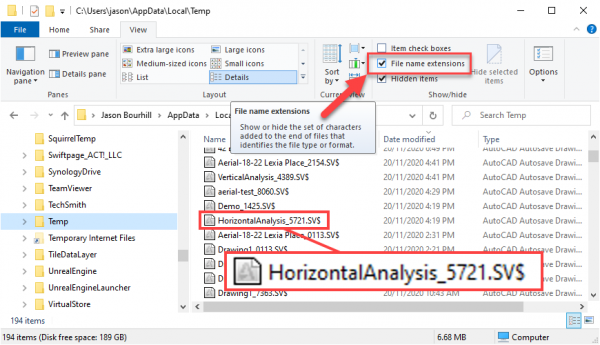
/tmp ou /var/folders/.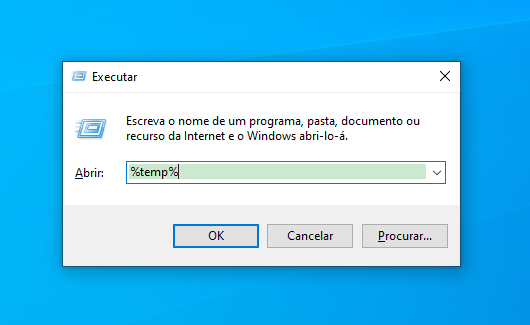
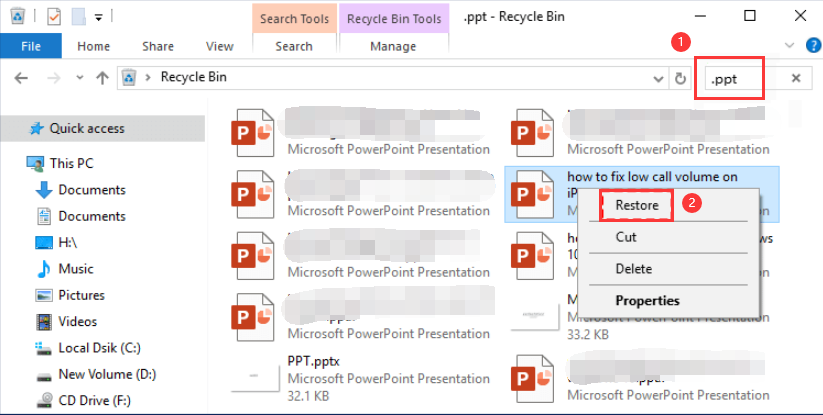
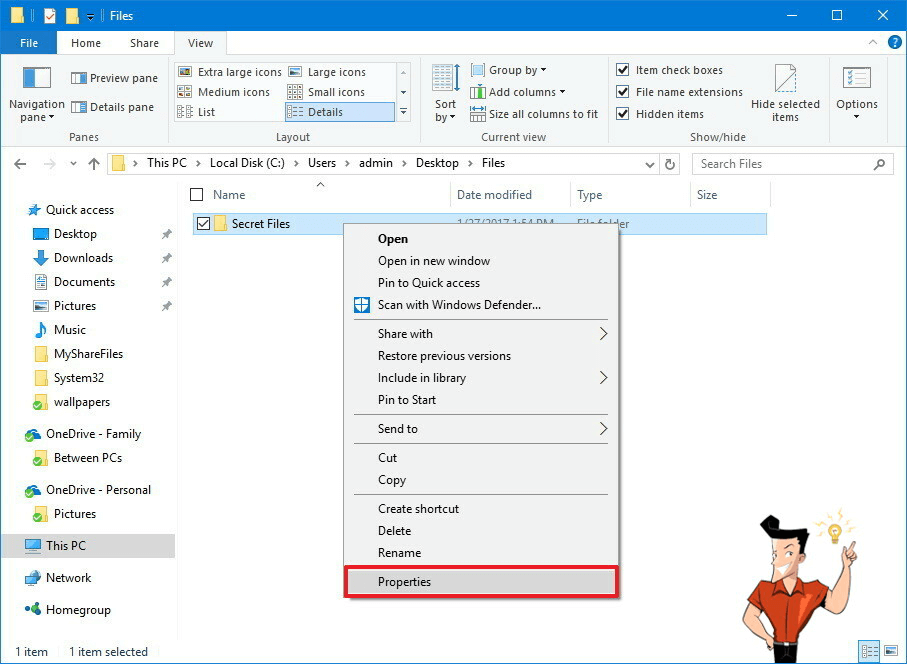
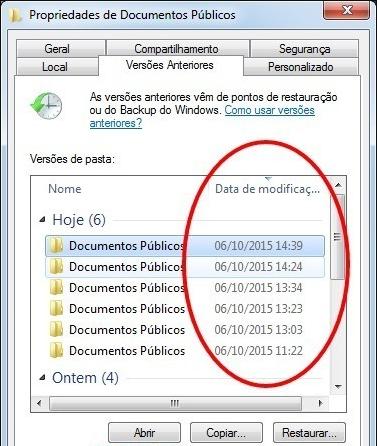
WINFR (Windows Scan de Partição Rápido) para recuperar arquivos deletados .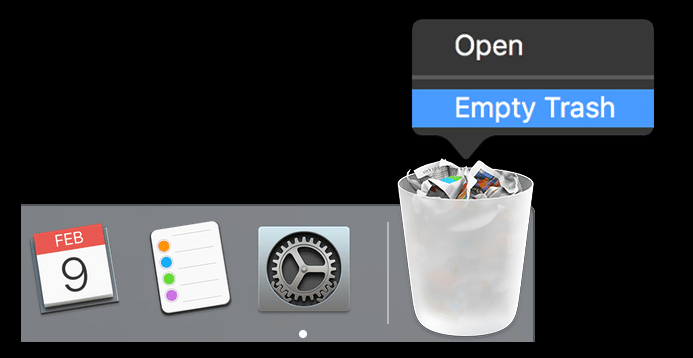
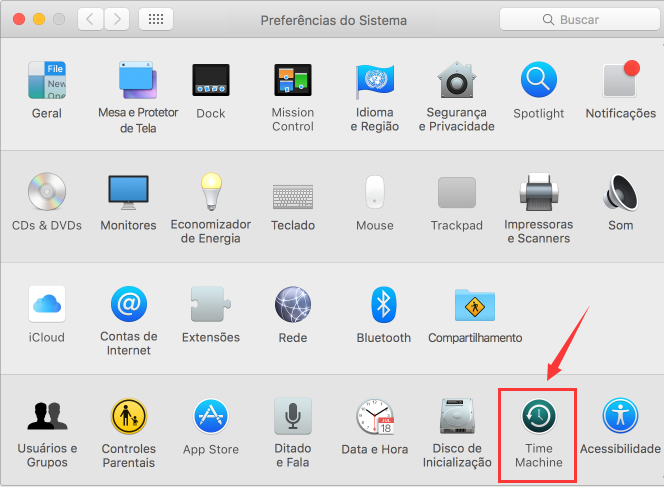

Fácil de utilizar conclua a operação com passos simples.
Três modo de recuperação recuperação de arquivo/partição rápida/partição completa.
Tipos de arquivo recuperados imagem, vídeo, áudio, documento, e
Criação de imagem crie uma imagem de partição para ler partições e backups rapidamente.
Sistemas suportados Windows 10, 8.1, 8, 7, Vista, XP, 2000 e Mac OS X10.6, 10.7, 10.8, etc.
Fácil de utilizar conclua a operação com passos simples.
Três modo de recuperação recuperação de arquivo/partição rápida/partição completa.
Tipos de arquivo recuperados imagem, vídeo, áudio, documento, e
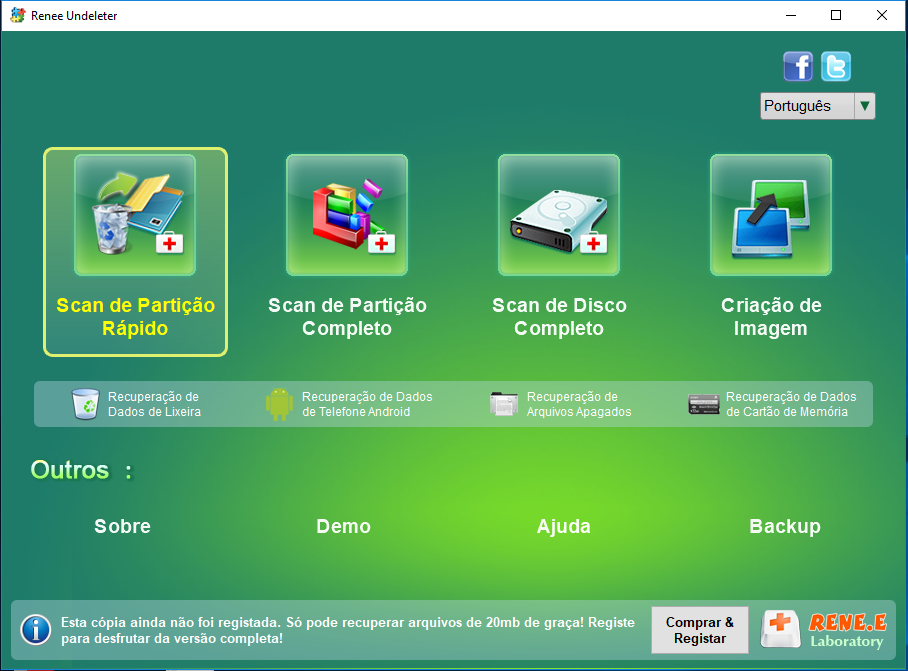


Testdisk e selecione o disco rígido ou partição de onde deseja recuperar os dados.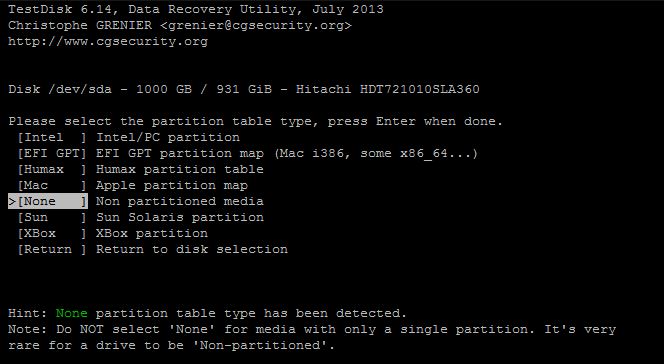
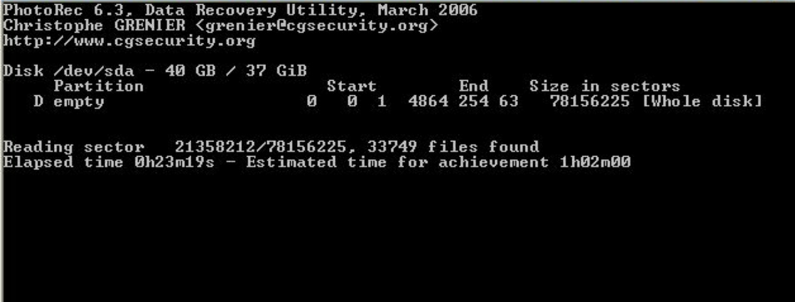
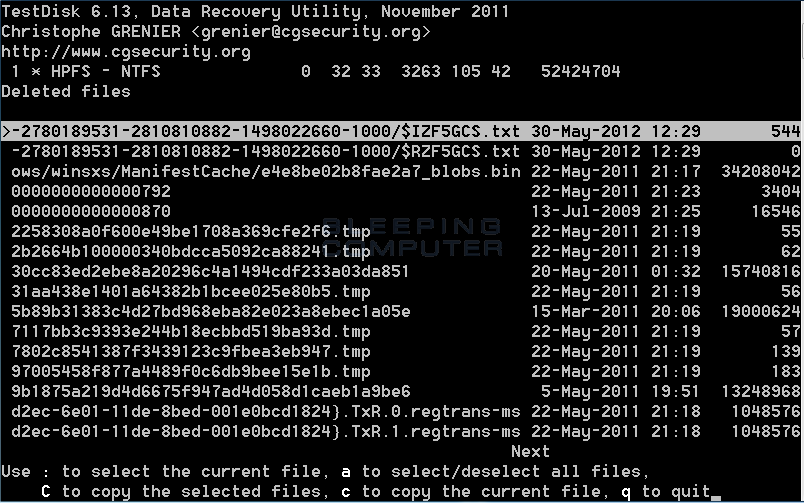

Velocidade de backup rápida a velocidade de backup pode atingir 3,000 MB/mim.
Solução de backup abrangente suporta migração de sistema/backup de sistema/backup de partição/backup de disco rígido/backup de arquivo/clone de disco rígido.
Tecnologia de backup de modo incremental / diferencial analisa automaticamente as diferenças entre arquivos originais e arquivos de backup, para que economize o espaço de disco.
Suporta tecnologia de backup de sombra VSS ao fazer o backup de todo o sistema, você ainda pode navegar na web.
Alta aplicabilidade suporta todos os tipos de arquivos e dispositivos de armazenamento.
Velocidade de backup rápida 3.000 MB /min
Solução de backup abrangente backup de sistema / partição / disco rígido/ arquivo.
Backup de modo incremental / diferencial economize o espaço de disco.
Link relacionado :
13-12-2023
Luísa : Este artigo ensina como recuperar arquivos excluídos e reparar cartões SD danificados usando software de recuperação. Aprenda a...
Desbloqueie seu laptop bloqueado: Dicas e truques para recuperar o acesso
14-02-2024
Luísa : Está com dificuldades para acessar seu laptop devido a uma senha esquecida ou perdida? Não entre em pânico!...
O guia definitivo para recuperar a senha esquecida do seu laptop
05-02-2024
Sónia : Está tendo problemas para acessar o laptop porque esqueceu a senha? Não se estresse, pois este guia completo...



