Como Formatar USB Protegido Contra Gravação: Guia Rápido e Eficaz
- Início
- Suporte
- Dicas de Recuperação de Dados
- Como Formatar USB Protegido Contra Gravação: Guia Rápido e Eficaz
Resumo
Descubra como resolver o problema de um Pendrive USB protegido contra gravação que não pode ser formatado. Encontre métodos eficazes neste artigo para solucionar e resolver essa questão.
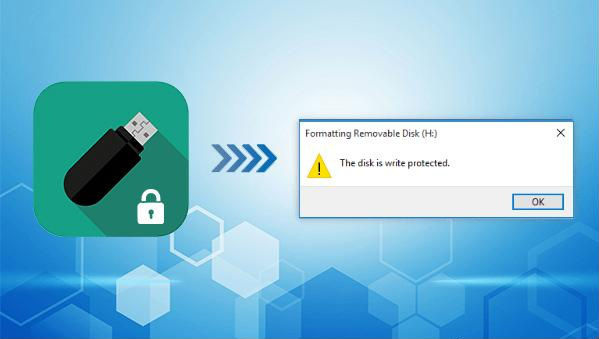
Este disco está protegido contra gravação. Se você encontrar problemas semelhantes, siga o método abaixo para remover a proteção contra gravação do pen drive e formatá-lo.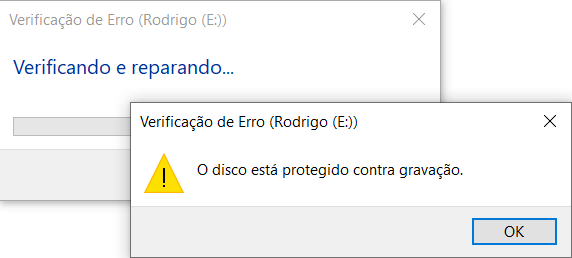
- Usar o comando
diskpartno cmd para limpar a proteção.
- Modificar as permissões nas propriedades do dispositivo.
- Utilizar software de terceiros especializado em gerenciamento de discos.

cmd na caixa de pesquisa, clique com o botão direito em prompt de comando e selecione executar como administrador .
diskpart
list disk
select disk 1
attribute disk clear readonly
exit
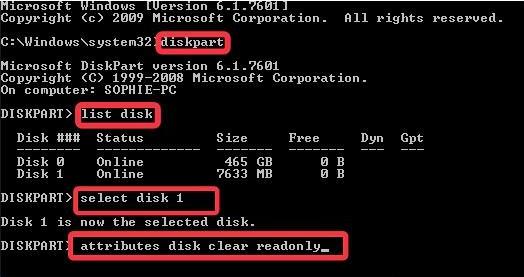
attributes disk clear readonly, pode ser porque o interruptor de proteção contra gravação física do U disk ainda está fechado, ou pode ser devido a um setor defeituoso ou erro no sistema de arquivos do U disk , que pode ser verificado e reparado usando a ferramenta de Verificação de Erros do Windows .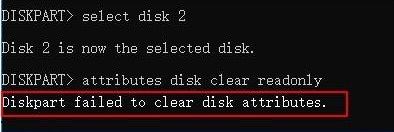
regedit e clique em OK .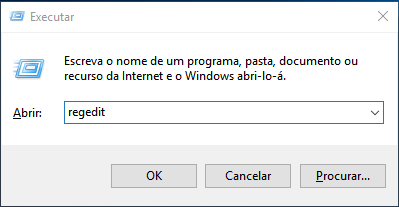
HKEY_LOCAL_MACHINE\SYSTEM\CurrentControlSet\Control\StorageDevicePolicies
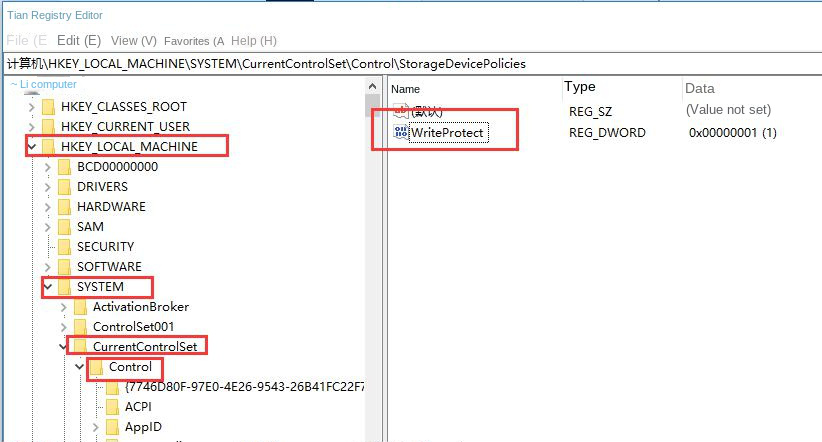
WriteProtect e altere o valor de 1 para 0 para remover a proteção contra gravação. Após a modificação, reinicie o computador.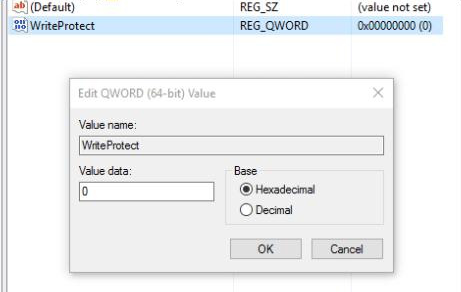
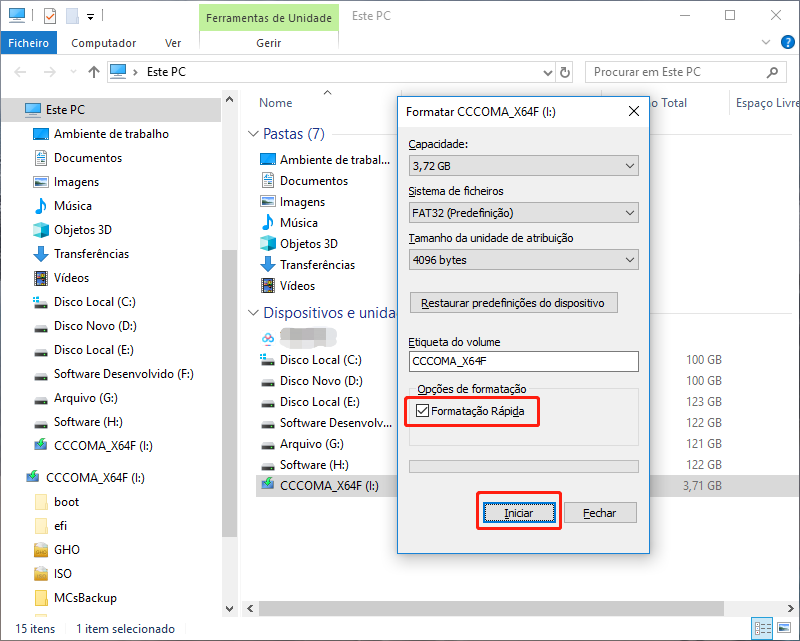
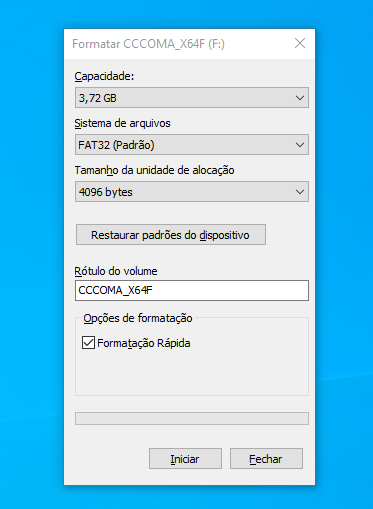
Prompt de Comando.
Format F:/x na janela do prompt de comando aberta (onde F é a letra da unidade do U disk, que pode ser ajustada conforme sua situação) e pressione Enter para iniciar a formatação do seu drive USB.
Poderosa função de recuperação possa recuperar dados ainda que existam muitos setores defeituosos em dispositivos.
Suporta muitos dispositivos cartões SD, SDHC, SDXC, pendrives, discos rígidos, computadores, etc.
Pode recuperar muitos tipos de arquivos imagens, vídeos, áudios, arquivos, emails, etc.
Operações fáceis recupera arquivos com 3 passos, e suporta pré
Modos diversos de recuperação recuperação de arquivo / formatação / partição.
Poderosa função de recuperação possa recuperar dados dos setores defeituosos
Suporta muitos dispositivos cartões SD, pendrives, discos rígidos, computadores, etc.
Operações fáceis recupera arquivos com 3 passos.

- Scan de Partição Rápidos: recupere rapidamente arquivos perdidos devido à exclusão acidental ou ao esvaziamento da lixeira.
- Scan de Partição Completo: recupere rapidamente arquivos perdidos devido a partições inacessíveis ou formatadas.
- Scan de Disco Completo: pode analisar e obter informações de partição e escanear completamente toda a partição.
- Criar imagem espelhada: você pode criar uma imagem espelhada para uma partição para fazer backup do estado atual da partição e, em seguida, restaurar dados do arquivo espelhado.


Link relacionado :
Como escolhe formato e formatar cartão SD com modelos diferentes?
03-07-2019
Ana : O cartão SD é um dispositivo de armazenamento baseado em um flash de memória de estado sólido. Graças...
Como remover cartão SD protegido contra gravação?
27-12-2019
Pedro : O cartão SD e o cartão Micro SD são usados com muita frequência em dispositivos móveis. Mas se...
Como recuperar arquivos do pen drive grátis
09-05-2023
Pedro : Como recuperar arquivos do pen drive? Grátis recuperar arquivos do pen drive por razões diferentes como eliminação, formatação,...



