Como descriptografar o cartão SD e recuperar dados dele?
- Início
- Suporte
- Dicas de Recuperação de Dados
- Dicas de recuperação de cartão SD
- Como descriptografar o cartão SD e recuperar dados dele?
Resumo
O cartão SD é versátil e pode ser utilizado em uma variedade de aparelhos, como smartphones, câmeras e consoles de videogame. Para proteger os dados armazenados, é possível criptografar o cartão. Mas e quando precisamos acessar esses dados novamente? Este texto vai explicar não só como descriptografar o cartão SD, mas também como proceder em casos de perda de dados durante o processo. Vamos mergulhar nas técnicas de criptografia e descriptografia, além de explorar métodos eficazes de recuperação de dados. Acompanhe para entender mais sobre o assunto.
Tabela de conteúdo

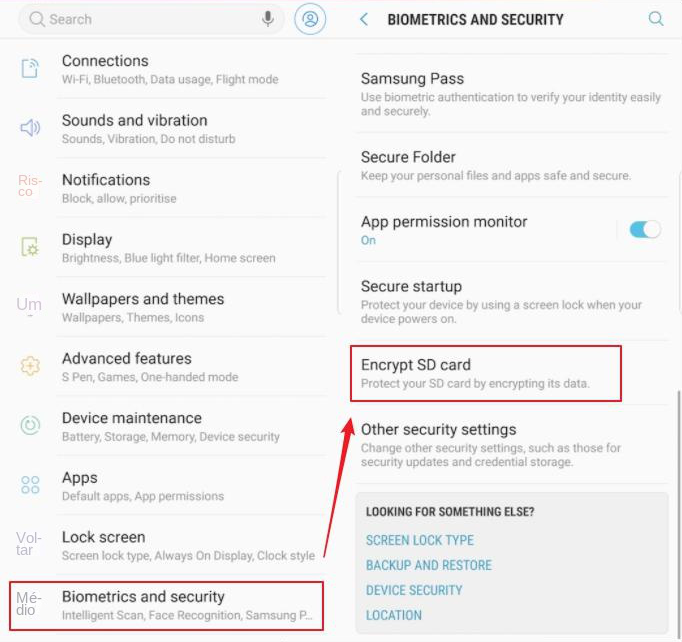
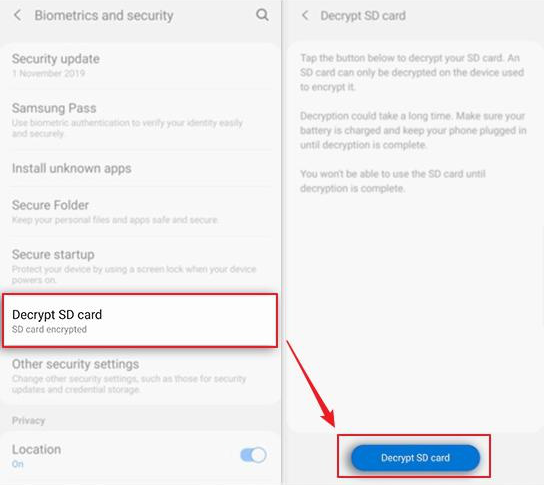

diskpart
list disk
select disk 1
clean
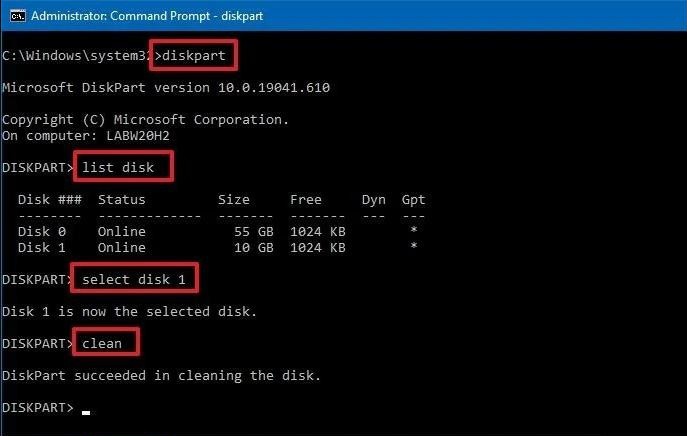
create partition primary size=n
format fs=fat32 label="FAT32"
exit
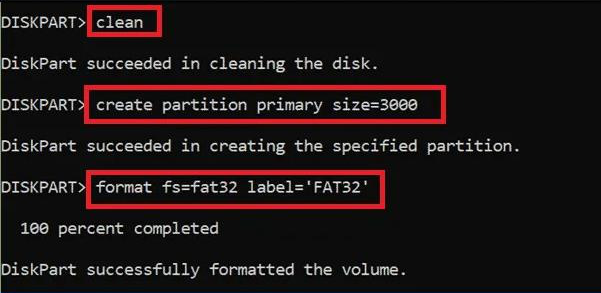

Suporta recuperação de vários cartão SD suporta recuperação de dados de cartão SD, de cartão SDHC e de cartão SDXC.
Pode recuperar muitos tipos de arquivos imagens, vídeos, áudios, arquivos compactados, etc.
Operações fáceis Os iniciantes também podem operar rapidamente.
Suporta multi dispositivos Além de suporta cartão SD, ainda suporta pendrive, Windows, Mac e outros dispositivos.
Compatibilidade suporta sistema operacional de Windows e Mac.
Poderosa função de recuperação possa recuperar dados de diversos dispositivos
Suporta multi dispositivos cartões SD, pendrives, discos rígidos, computadores, etc.
Operações fáceis Os iniciantes também podem operar rapidamente.
Baixar GrátisBaixar GrátisBaixar GrátisJá 23564 pessoas baixaram!
- Scan Rápido de Partição: Recupera arquivos perdidos por exclusão acidental ou esvaziamento da
Lixeira.
- Scan Completo de Partição: Restaura arquivos de partições formatadas ou inacessíveis.
- Scan Completo de Disco: Analisa e recupera informações de todas as partições.
- Criação de Espelho: Permite criar um backup do estado atual de uma partição.





