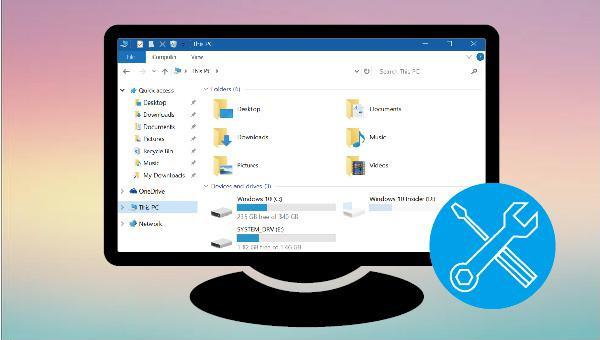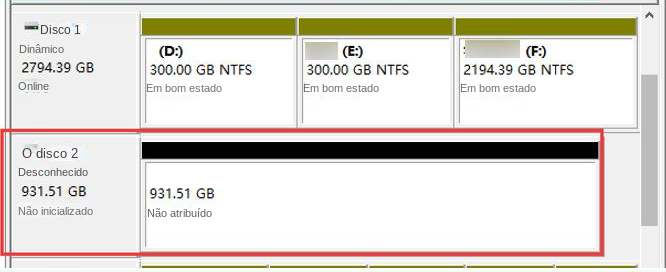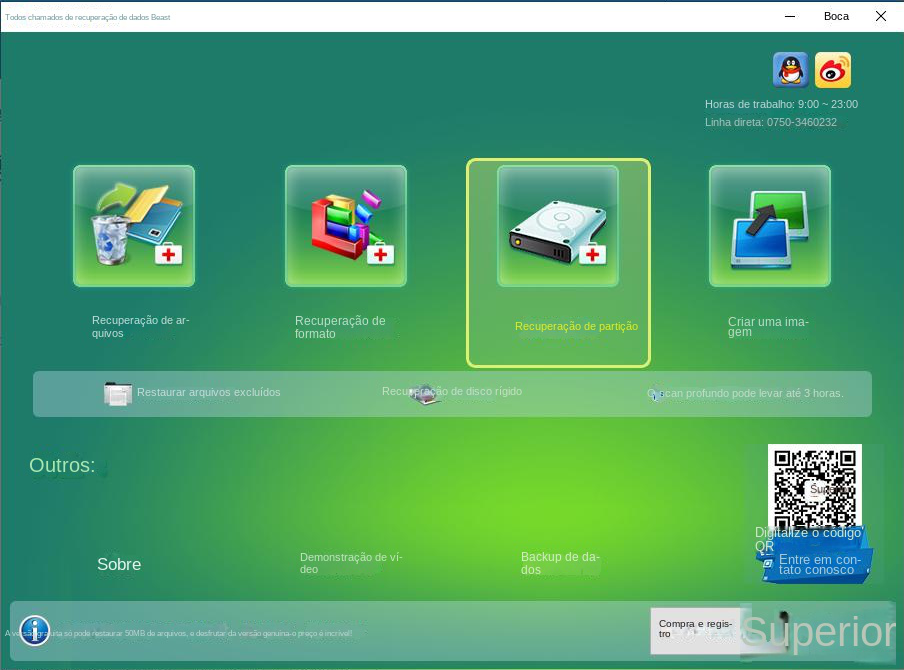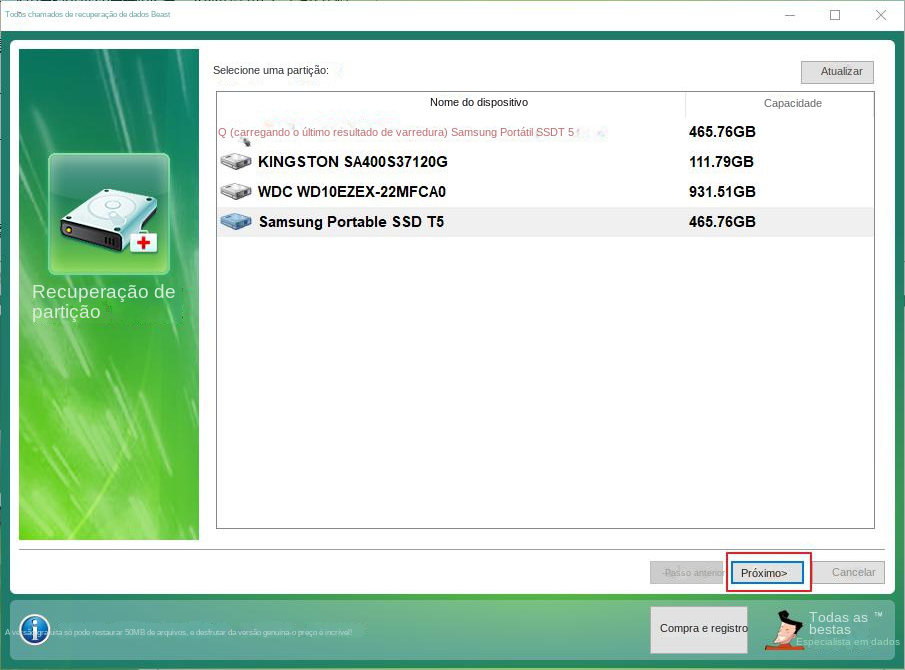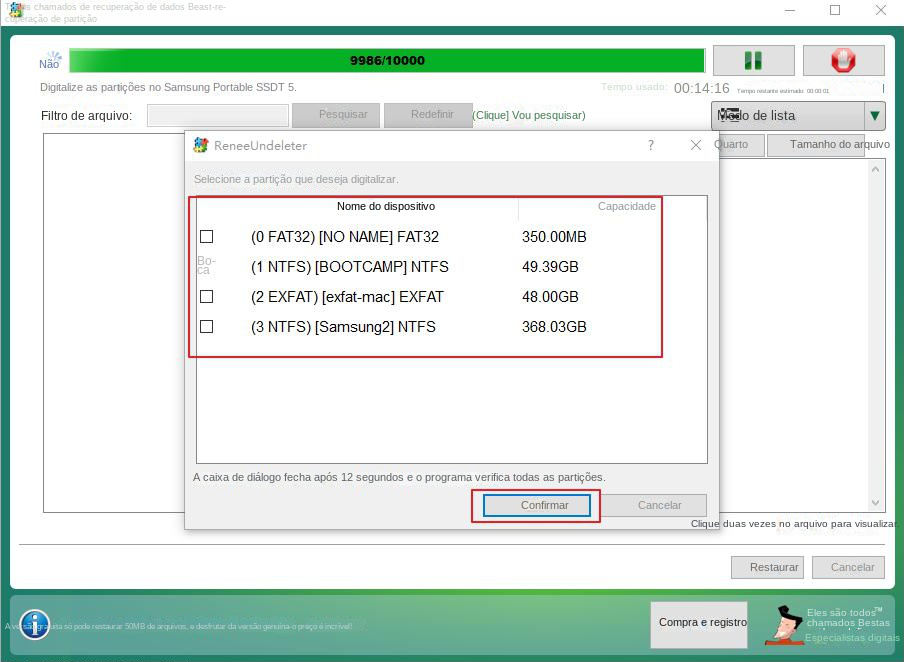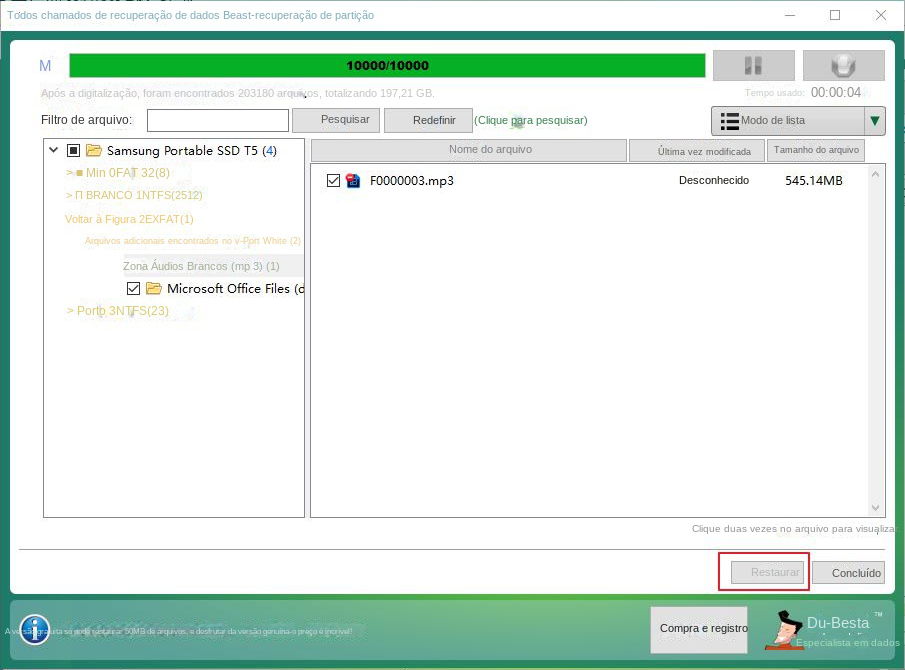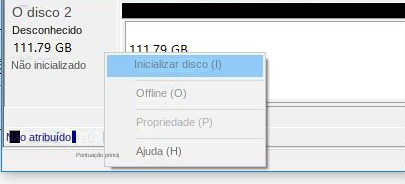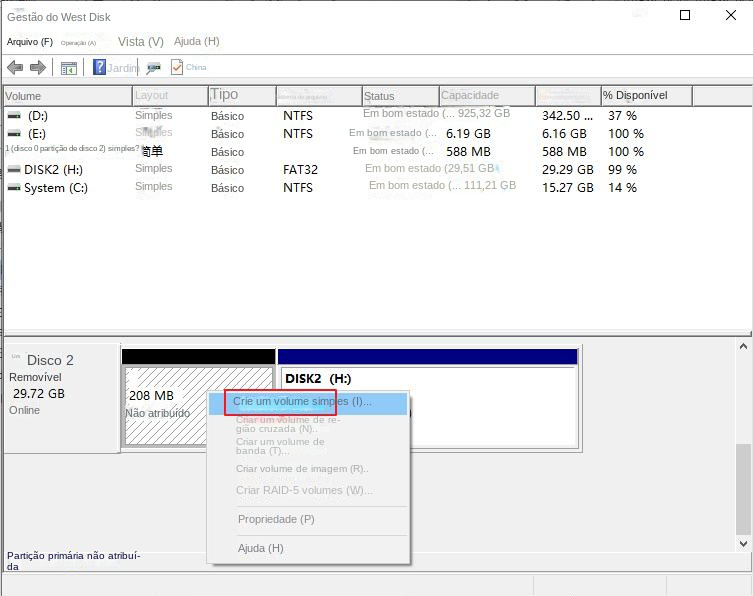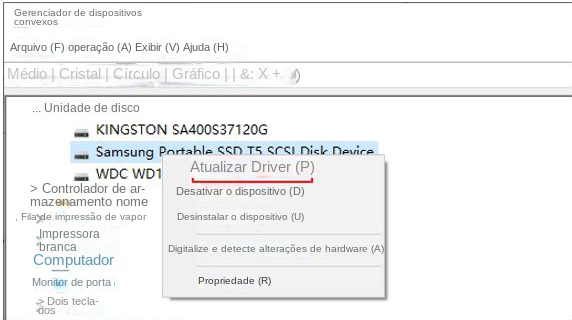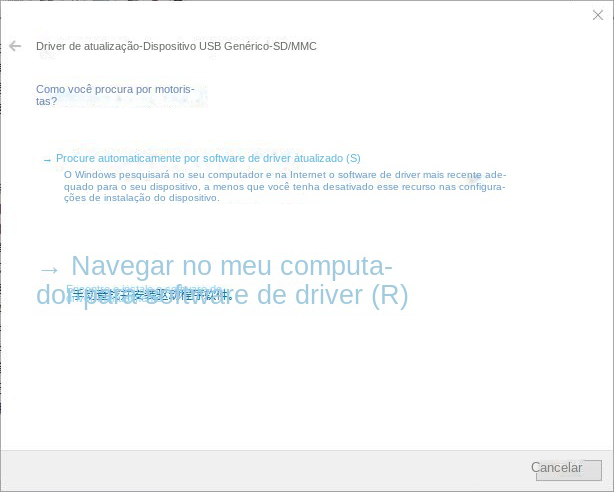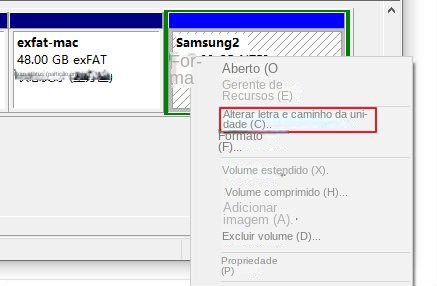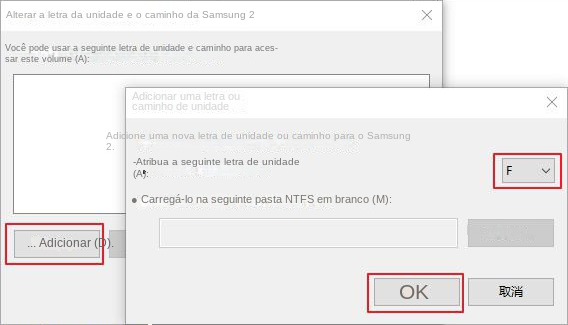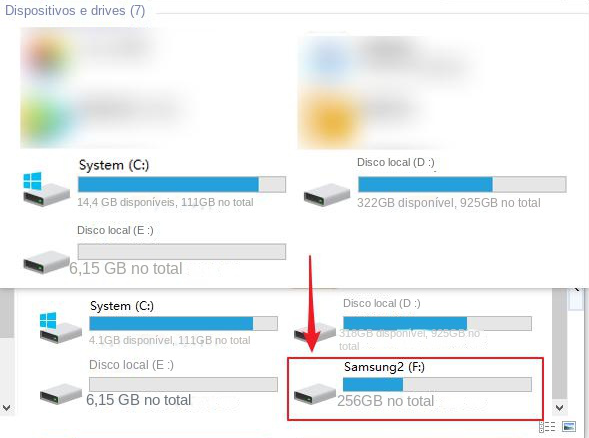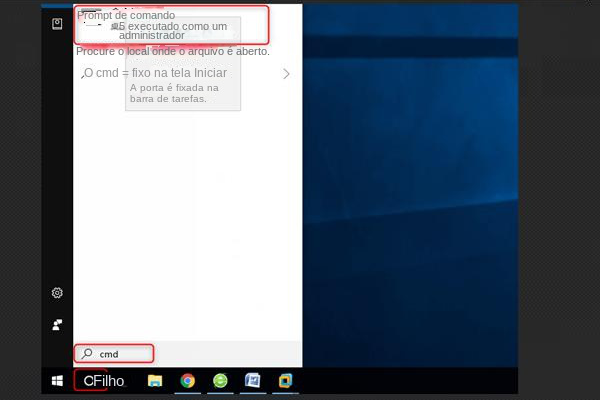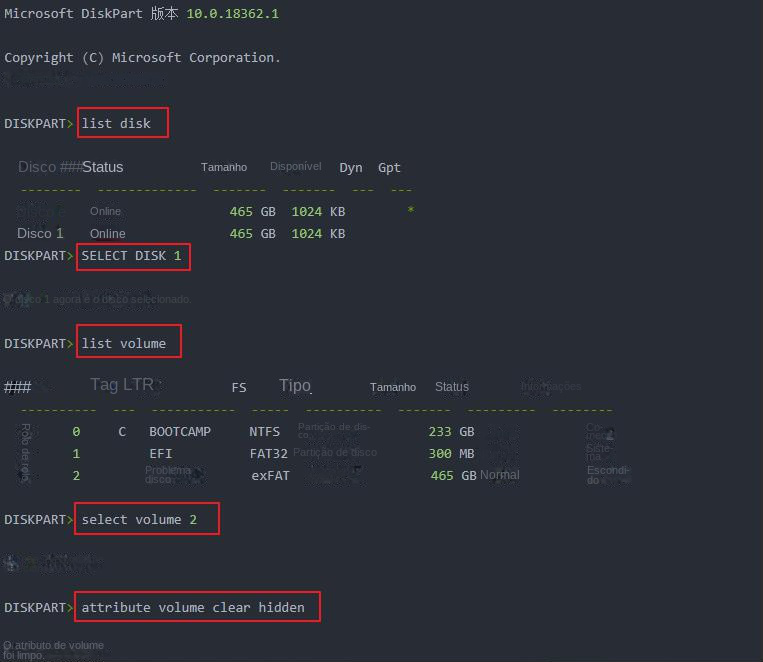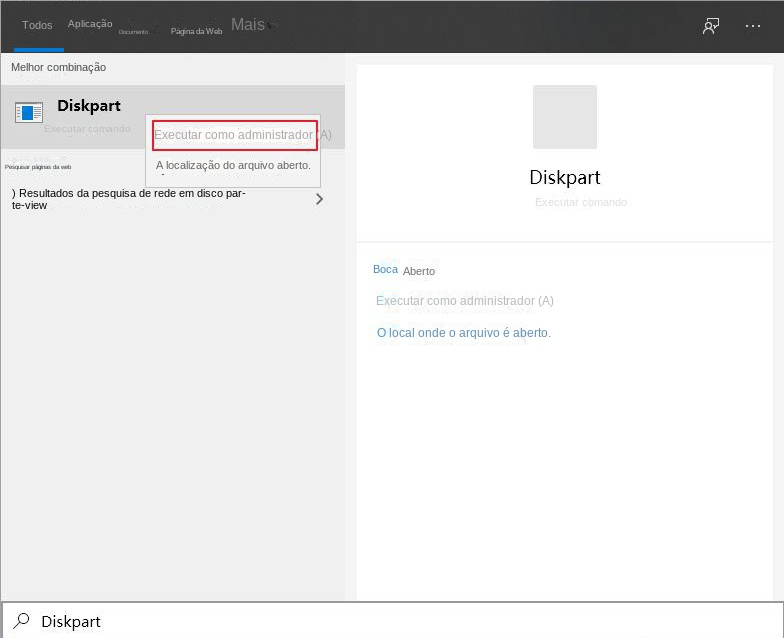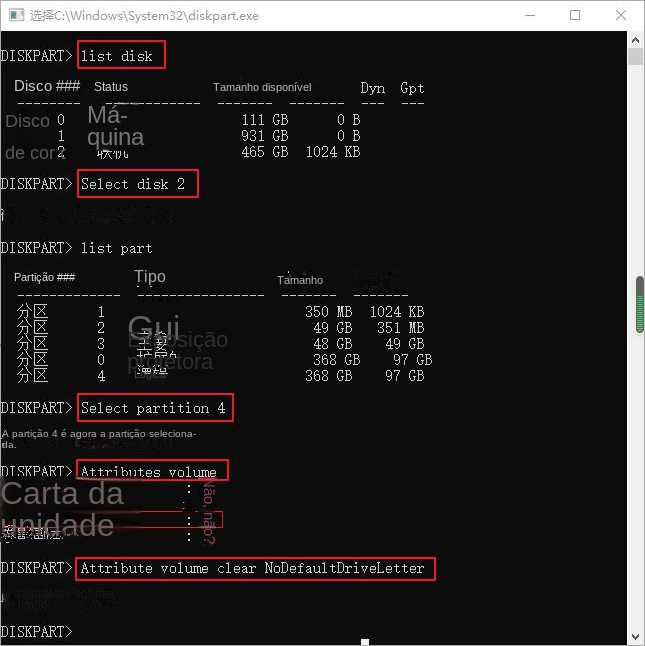III, o Windows 10 não consegue encontrar o disco rígido/solução de desaparecimento do disco rígido
1. substitua a porta USB ou o cabo de dados
Quando há um problema com a conexão entre o disco rígido e o computador, isso pode fazer com que o Windows 10 não consiga encontrar o problema do disco rígido, ou seja, você não consegue encontrar o disco rígido no Explorador de Arquivos e no Gerenciamento de Disco. Recomendamos que você ejete o disco rígido com segurança e conecte-o a outra porta USB para verificar. Se ainda assim não conseguir encontrar o disco rígido corretamente, tente substituir o cabo de dados do disco rígido.
2. inicializar o disco e criar um novo volume simples
Quando o disco rígido estiver conectado ao computador e não puder ser exibido no File Explorer, você poderá verificar seu status no Gerenciamento de disco para ver se ele está “Não inicializado” ou “Não alocado”, etc. Se ele mostrar “Não inicializado” ou “Não alocado”, você poderá inicializar o disco e criar um novo volume simples. Se aparecer “not initialised” (não inicializado) ou “unallocated” (não alocado), você poderá inicializar o disco e criar um novo volume simples. As etapas específicas são as seguintes:
Pressione o ícone do Windows + tecla X ao mesmo tempo, selecione (Gerenciamento de disco) no menu, se o disco rígido for exibido com o status “não inicializado”, clique com o botão direito do mouse no disco rígido, selecione (Inicializar disco) e conclua a operação de acordo com as instruções correspondentes.
Se a partição do disco rígido mostrar o status “Unallocated” (Não alocado), clique com o botão direito do mouse na partição não alocada e selecione (New Simple Volume); em seguida, siga o assistente para definir a capacidade, a letra da unidade, o sistema de arquivos etc. para essa partição.
Após concluir as operações acima, você pode abrir o explorador de arquivos para verificar se o disco rígido é exibido normalmente. Se você ainda não conseguir encontrar o disco rígido, continue tentando os métodos a seguir.
3、Atualizar o driver do disco rígido
Etapa 1: Conecte o disco rígido ao computador, clique com o botão direito do mouse no menu (Iniciar) e selecione (Gerenciador de dispositivos).
Etapa 2: Localize o dispositivo de disco rígido no Gerenciador de dispositivos (você pode tentar encontrá-lo em “Disk Drives”). Clique com o botão direito do mouse no dispositivo de disco rígido e selecione (Atualizar driver).
Etapa 3: Selecione (Automatically search for updated driver software). Depois disso, basta seguir as instruções para concluir a operação. Após a atualização, verifique novamente o disco rígido para ver se ele pode ser exibido normalmente.
4. alterar o número da unidade de disco rígido
Às vezes, o Windows 10 não consegue encontrar o disco rígido, pode haver um problema com a letra da unidade (por exemplo, nenhuma letra da unidade ou a letra da unidade está duplicada com outros discos locais), o que pode ser resolvido alterando ou reatribuindo a letra da unidade. As etapas são as seguintes:
Etapa 1: Pressione as teclas ícone do Windows + X ao mesmo tempo, selecione (Gerenciamento de disco) no menu, clique com o botão direito do mouse no disco rígido de destino e selecione (Alterar letra e caminho da unidade).
Etapa 2: Clique em (Add) para atribuir uma letra de unidade ao disco rígido e clique em (OK).
Etapa 3: Abra o File Explorer e selecione (este computador) para ver que o disco rígido original desaparecido foi exibido com êxito.
5. limpe o atributo de letra de unidade oculta ou sem padrão
Se você achar que não consegue encontrar o disco rígido depois de conectá-lo ao computador todas as vezes, pode ser porque o disco rígido móvel tem um atributo de letra de unidade oculto ou sem padrão, de modo que o sistema não atribui automaticamente uma letra de unidade ao disco rígido e, portanto, não consegue encontrar o disco rígido no Windows 10, nesse momento, você pode escolher o método 4 acima para alterar a letra da unidade manualmente (você precisa fazer isso uma vez a cada vez que conectá-lo), ou você pode Nesse caso, você pode alterar manualmente a letra da unidade no método 4 acima (é necessário fazer isso uma vez para cada conexão) ou pode limpar o atributo no default drive letter/hidden (é necessário fazer isso apenas uma vez) para que o sistema possa atribuir automaticamente uma letra de unidade ao disco rígido.
Método 1: Limpar atributos ocultos
Etapa 1: procure por (cmd) diretamente na caixa de pesquisa no canto inferior esquerdo e selecione (executar como administrador) para abrir o prompt de comando.
Etapa 2: no prompt de comando, digite ( dispersar ) e pressione a tecla (Enter). Será necessário pressionar a tecla (Enter) para cada comando inserido.
Em seguida, digite (list disk) para listar todos os discos em seu computador.
Digite (select disk 1) (1 indica o número do disco) para selecionar o disco de destino.
Digite (list volume) para listar todas as partições do disco e você verá que o volume 2 está “oculto”.
Digite (selecione o volume 2) (2 indica o número da partição do disco) para selecionar a partição do disco oculto.
Digite (attribute volume clear hidden) para limpar os atributos ocultos do volume.
Método 2: Limpar o atributo sem letra de unidade padrão
Etapa 1: digite “diskpart” na caixa de pesquisa da barra de tarefas, clique com o botão direito do mouse no resultado da pesquisa e selecione (executar como administrador).
Etapa 2: Em seguida, digite os seguintes comandos, sendo necessário pressionar a tecla (Enter) para cada comando.
Digite (list disk) para listar os discos.
Digite (select disk 2) (2 indica o número do disco) para selecionar o disco.
Digite (list part) para listar as partições.
Digite (select partition 4) (4 indica o número da partição) para selecionar a partição.
Digite (attributes volume) para verificar os atributos da partição do disco. Verifique os atributos Hidden (oculto) e No Default Drive Letter (sem letra de unidade padrão), onde você pode ver que o atributo Hidden (oculto) é No (não) e o atributo No Default Drive Letter (sem letra de unidade padrão) é Yes (sim).
Digite (attribute volume clear NoDefaultDriveLetter) para limpar o atributo (no default drive letter). Se o atributo (oculto) for (sim), você também poderá digitar o comando (attribute volume clear hidden) novamente. Depois disso, ejete a unidade com segurança, reconecte-a ao computador e abra o File Explorer para localizar a unidade de destino.