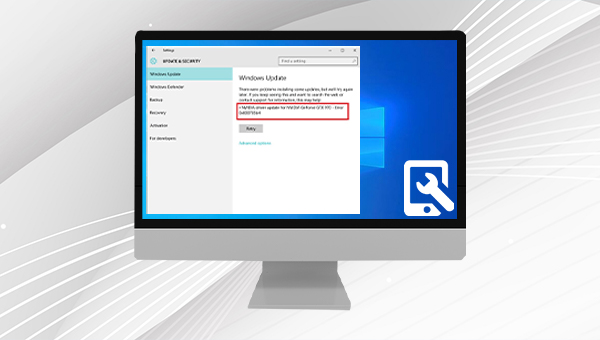Como corrigir o erro de atualização do Windows 10 0x800705b4?
- Início
- Suporte
- Dicas de Recuperação de Dados
- Como corrigir o erro de atualização do Windows 10 0x800705b4?
Resumo
Este artigo foca na questão do erro 0x800705b4 durante a atualização do Windows 10, examina as causas do problema e apresenta métodos usuais para resolver o erro. Também orientará sobre como efetivamente recuperar dados perdidos em caso de problemas de perda de dados. Há vários pontos importantes, por isso, recomenda-se uma leitura atenta.
Tabela de conteúdo
0x800705b4.

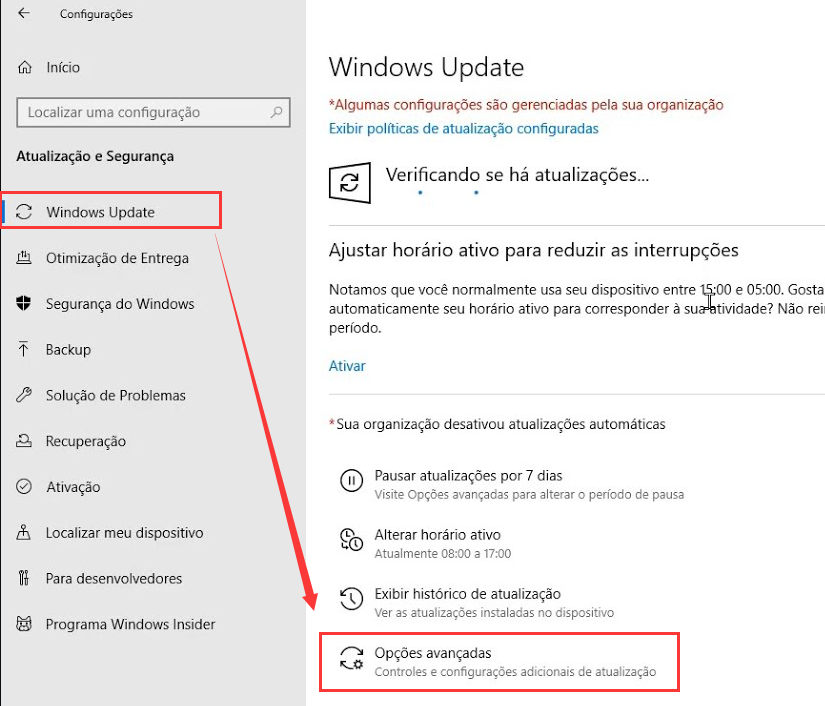
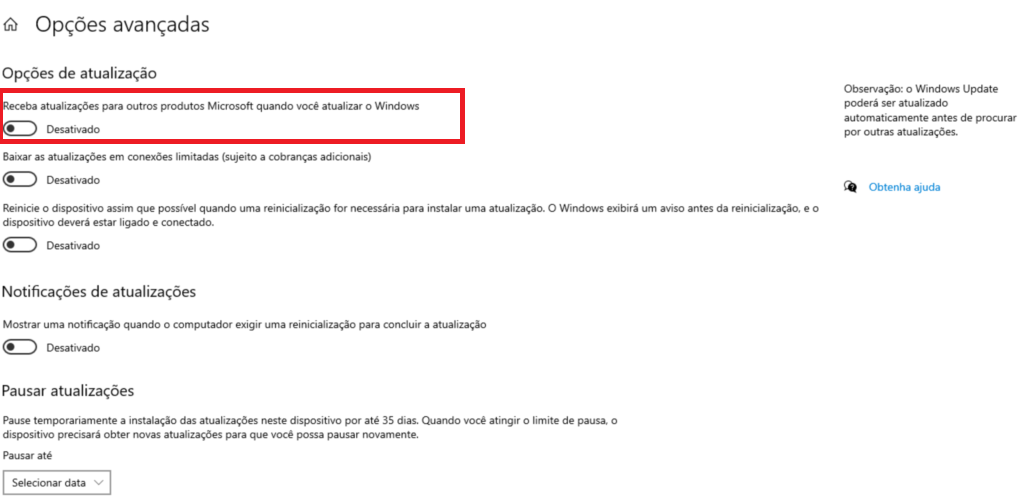

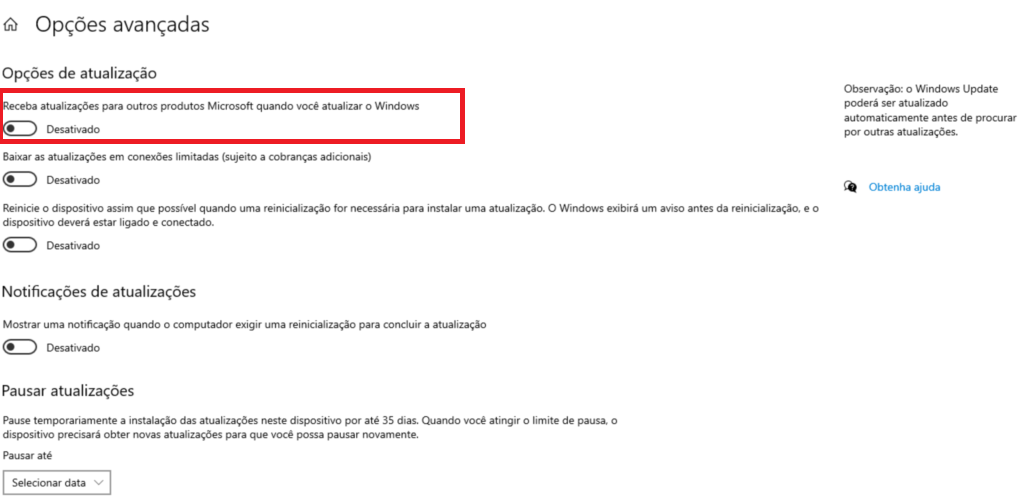

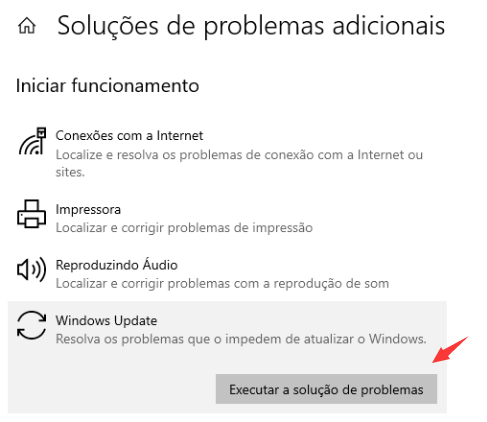
(cmd) na caixa de pesquisa no canto inferior esquerdo e selecione (executar como administrador) para abrir a ferramenta de prompt de comando.
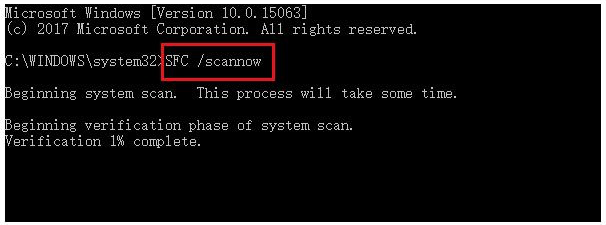

Suporta recuperação de vários cartão SD suporta recuperação de dados de cartão SD, de cartão SDHC e de cartão SDXC.
Pode recuperar muitos tipos de arquivos imagens, vídeos, áudios, arquivos compactados, etc.
Operações fáceis Os iniciantes também podem operar rapidamente.
Suporta multi dispositivos Além de suporta cartão SD, ainda suporta pendrive, Windows, Mac e outros dispositivos.
Compatibilidade suporta sistema operacional de Windows e Mac.
Poderosa função de recuperação possa recuperar dados de diversos dispositivos
Suporta multi dispositivos cartões SD, pendrives, discos rígidos, computadores, etc.
Operações fáceis Os iniciantes também podem operar rapidamente.
Baixar GrátisBaixar GrátisBaixar GrátisJá 23564 pessoas baixaram!
- Scan de Partição Rápidos: Recupere rapidamente arquivos perdidos devido à exclusão acidental ou ao esvaziamento da lixeira.
- Scan de Partição Completo: Recupere rapidamente arquivos perdidos devido a partições inacessíveis ou formatadas.
- Scan de Disco Completo: Analise e obtenha informações da partição, verificando-a totalmente.
- Criação de Imagem: Criação de Imagem para fazer backup do estado atual da partição.




Link relacionado :
Recuperar arquivos deletados Samsung - Renee Undeleter
31-03-2017
Luísa : Você excluiu acidentalmente a pasta de arquivo inteiro com Comando”Shift+Del”? formatou o seu disco por engano? Perdeu seu...
Como recuperar pen drive com Renee Undeleter
29-08-2017
Luísa : Como recuperar pen drive com Renee Undeleter
Onde estão os arquivos que o Sketchup salva automaticamente?
06-12-2023
Pedro : O Sketchup, uma ferramenta prática, é muito apreciado pelos designers. Para evitar a perda de arquivos devido a...