O que devo fazer se receber um “Erro de parâmetro” ao acessar meu disco rígido?
- Início
- Suporte
- Dicas de Recuperação de Dados
- O que devo fazer se receber um “Erro de parâmetro” ao acessar meu disco rígido?
Resumo
Você já se deparou com o problema de "Unable to access, parameter error" (Não foi possível acessar, erro de parâmetro) no processo de acesso ao disco rígido? Se, durante o processo de uso do disco rígido, você não conseguir acessá-lo normalmente e receber uma mensagem de "erro de parâmetro", talvez queira ler este artigo, no qual apresentarei várias soluções simples e práticas para esse problema, que poderão ajudá-lo a resolver esses problemas rapidamente.
Tabela de conteúdo
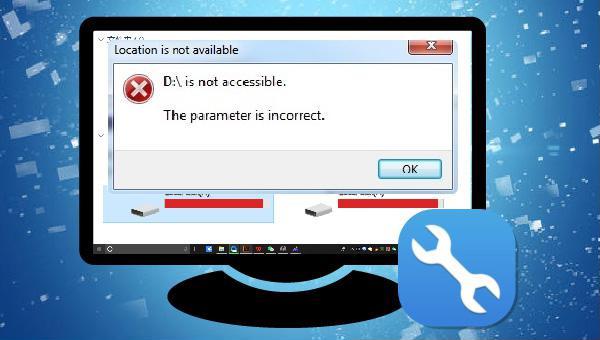
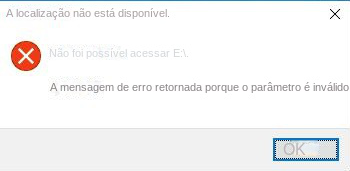
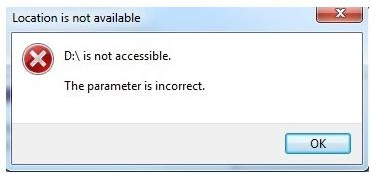

Suporta recuperação de vários cartão SD suporta recuperação de dados de cartão SD, de cartão SDHC e de cartão SDXC.
Pode recuperar muitos tipos de arquivos imagens, vídeos, áudios, arquivos compactados, etc.
Operações fáceis Os iniciantes também podem operar rapidamente.
Suporta multi dispositivos Além de suporta cartão SD, ainda suporta pendrive, Windows, Mac e outros dispositivos.
Compatibilidade suporta sistema operacional de Windows e Mac.
Poderosa função de recuperação possa recuperar dados de diversos dispositivos
Suporta multi dispositivos cartões SD, pendrives, discos rígidos, computadores, etc.
Operações fáceis Os iniciantes também podem operar rapidamente.
Baixar GrátisBaixar GrátisBaixar GrátisJá 2000 pessoas baixaram!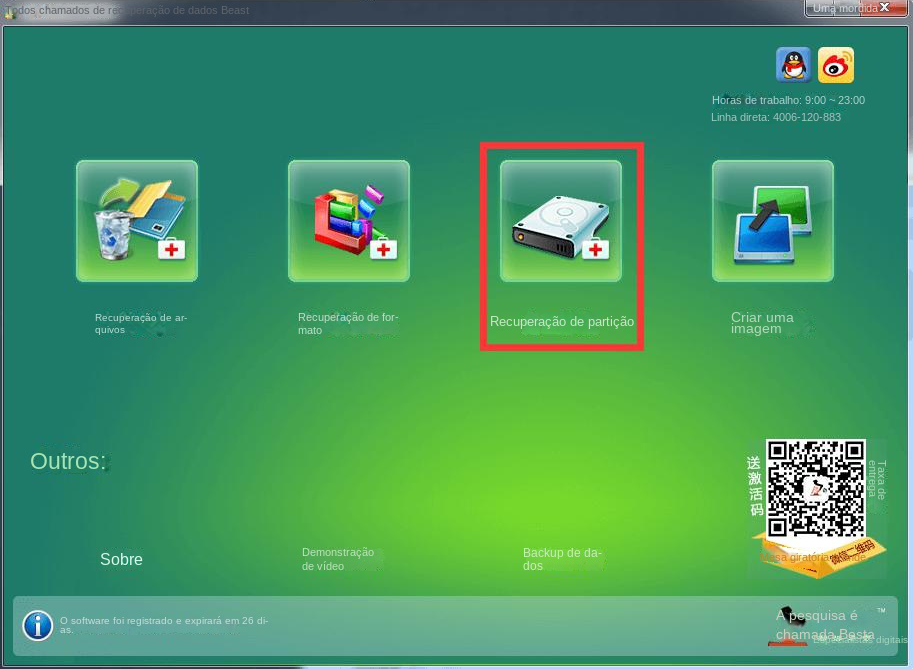
Recuperação de Arquivos – Recupere rapidamente arquivos perdidos devido a exclusão acidental ou esvaziamento da Lixeira.
Recuperação de Formato – Recupere rapidamente arquivos perdidos devido a partições inacessíveis ou formatadas.
Recuperação de partição – pode analisar e obter informações de partição e verificar completamente toda a partição.
Criar um espelho – Você pode criar um espelho para uma partição para fazer backup do status atual da partição.
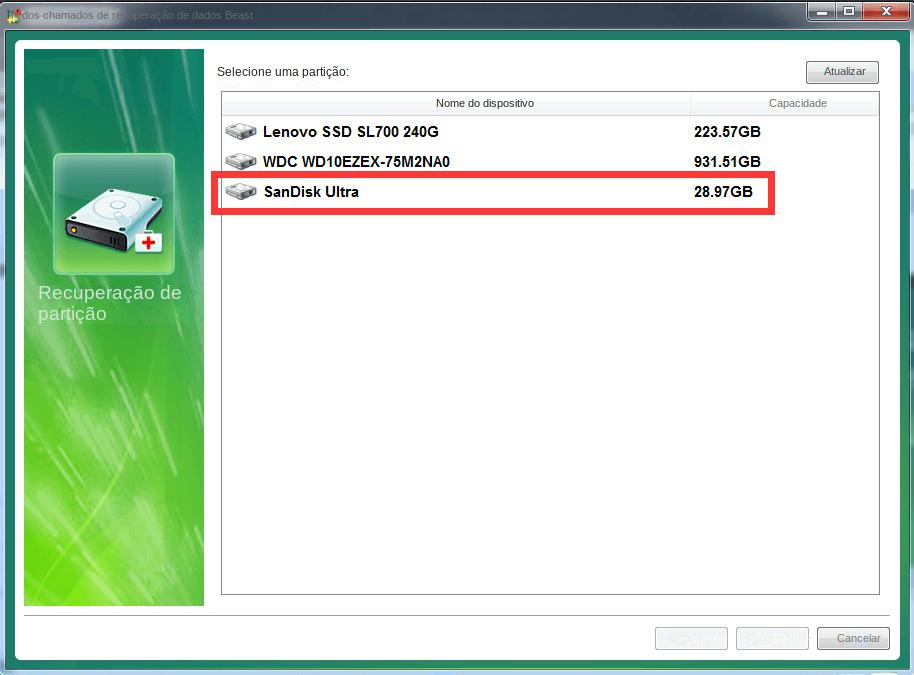
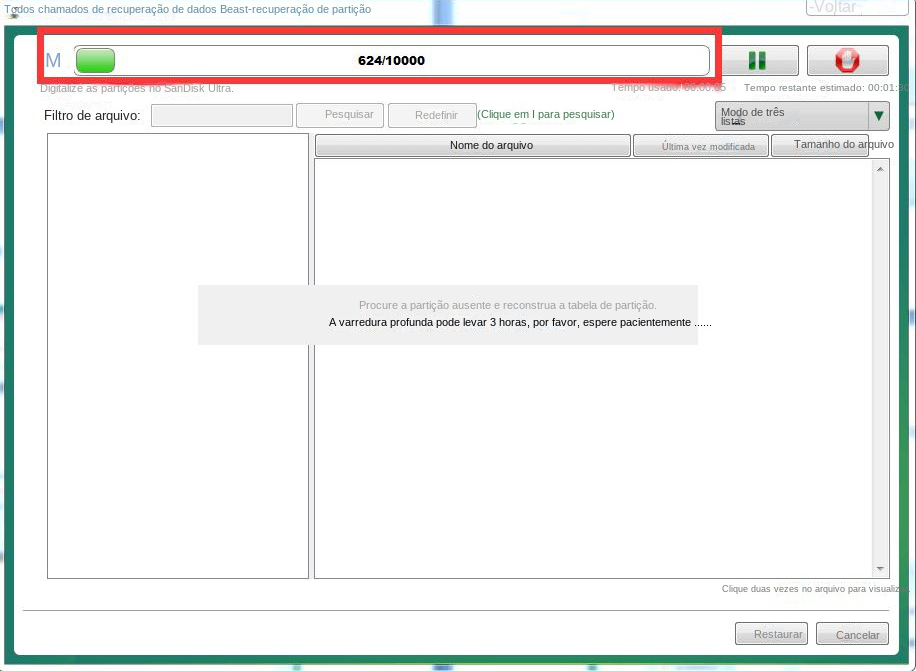
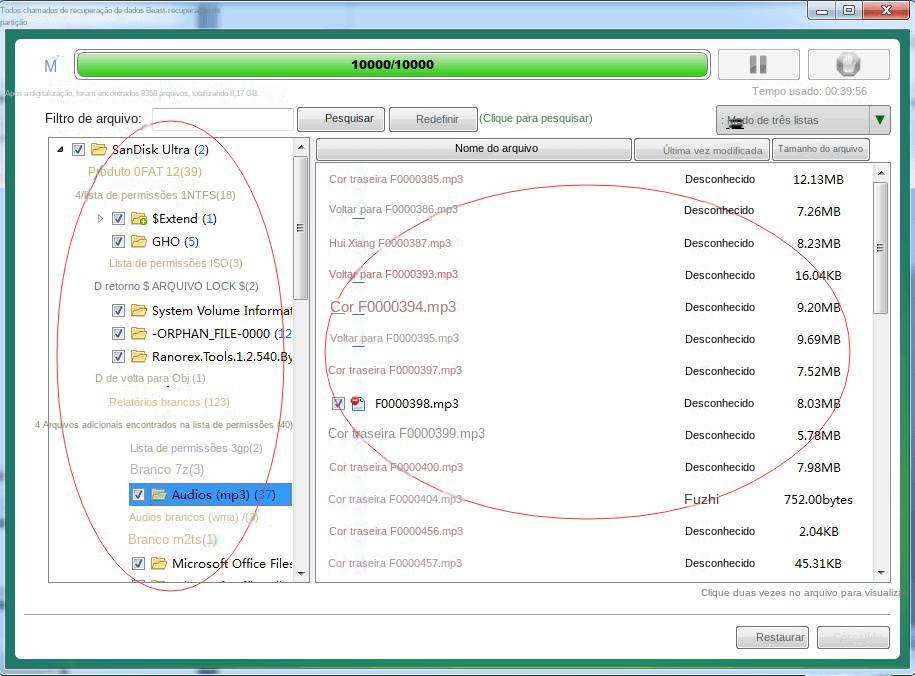
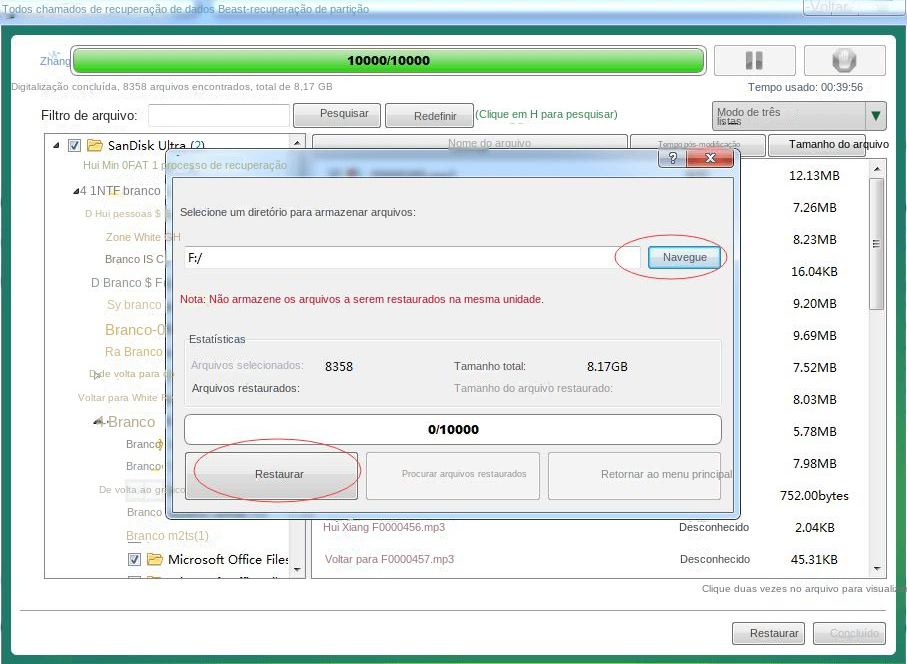
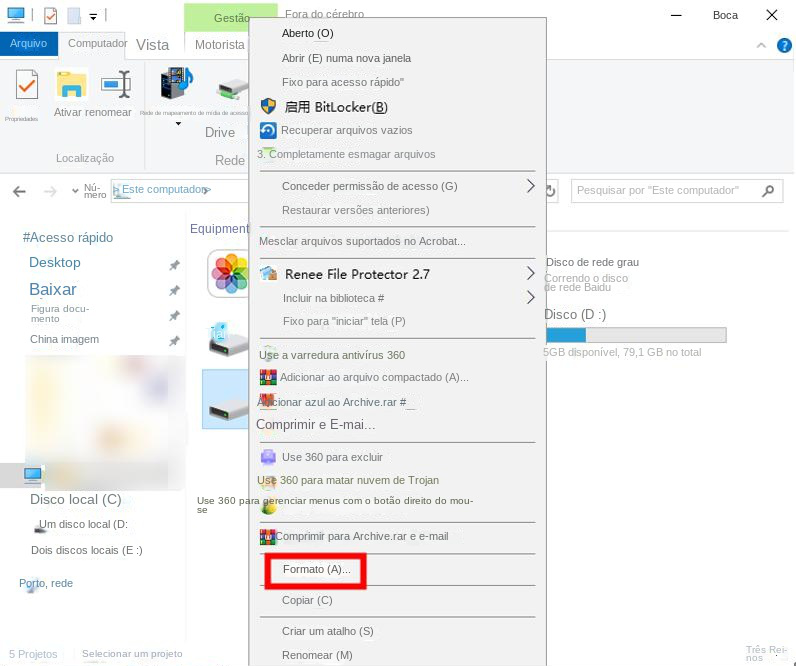
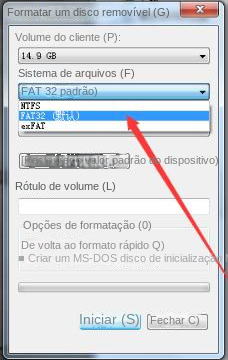
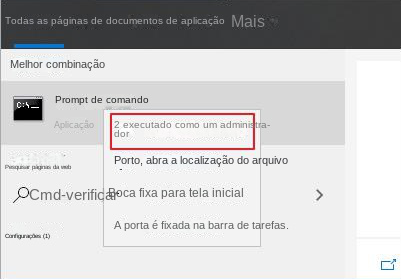
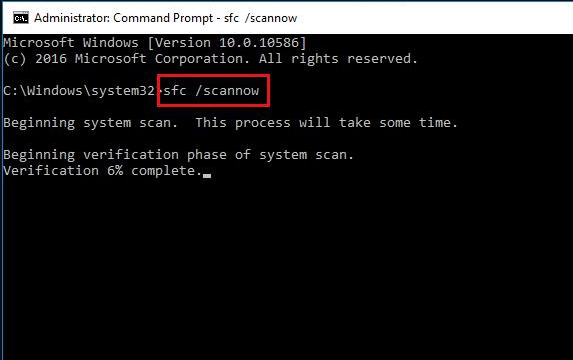
Link relacionado :
25-09-2023
Pedro : Por ser um dispositivo de armazenamento portátil supereconômico e conveniente, o cartão SD é amplamente utilizado em telefones...
O cartão SD mostra que o espaço está cheio, mas não consegue encontrar os arquivos.
24-04-2024
Luísa : Alguns usuários acham que o cartão SD conectado à câmera, ao telefone Android ou ao computador está cheio,...
Como recuperar recortes de arquivos perdidos no cartão SD / pendrive / Windows?
25-09-2023
Sónia : Quando queremos mover qualquer arquivo de um local para outro, a maneira mais comum de fazer isso é...
Como recuperar dados do cartão SD da Samsung?
25-09-2023
Sónia : Muitos usuários dão prioridade à marca Samsung ao escolher um cartão SD, não apenas porque ela tem uma...



