[Soluções] Desativar login automático de Windows 10
- Início
- Suporte
- Dicas de Resgate do Sistema
- [Soluções] Desativar login automático de Windows 10
Resumo
Para evitar a entrada de senha, alguns usuários configuraram o login automático de Windows 10. A senha destina-se a melhorar a segurança do computador. Quando informações importantes são armazenadas no seu computador, você deve cancelar a conexão automática. Como desativar login automático no Windows 10?

Diretório
Solução 1: adiciona senha de login no definições de Windows
Solução 2: utilize netplwiz para desativar início de sessão automático de Windows 10
Solução 3: utiliza registro para desativar login automático de Windows 10
Solução 4: utilize a ferramenta Autologon para desativar login automático de Windows 10
Solução 1: adiciona senha de login no definições de Windows
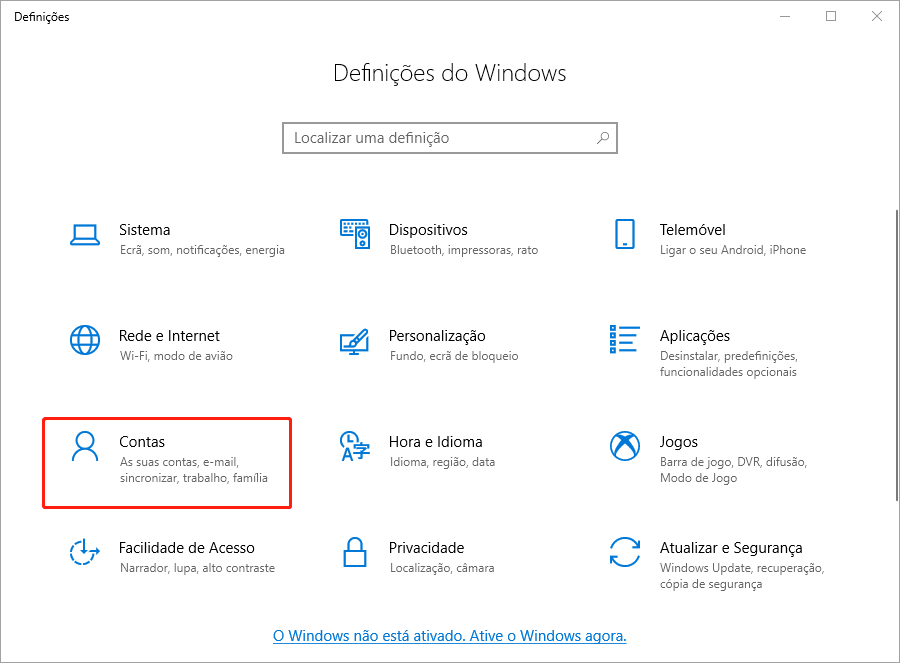
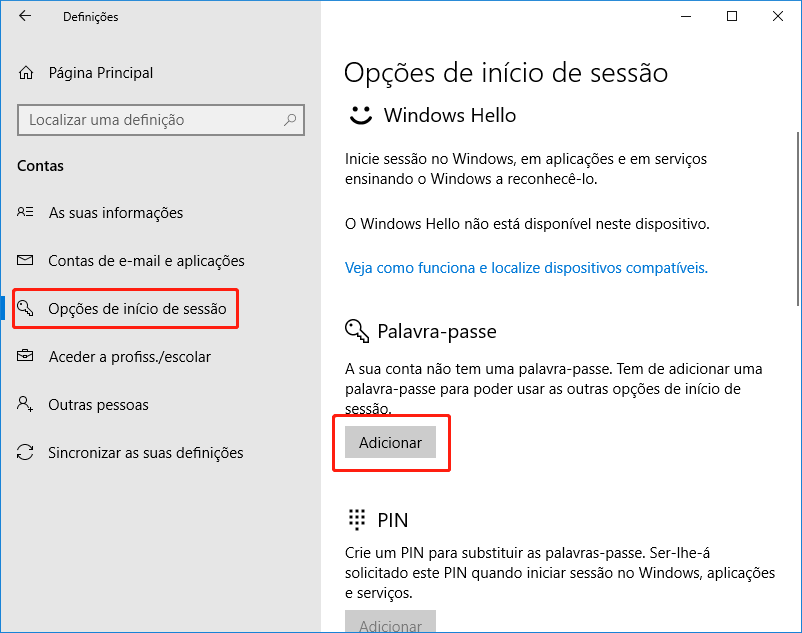
Se precisar de alterar a senha, poderia repetir os passos acima e escolha «Alterar». Além disso, poderia clicar «Ctrl+Alt+Del» para escolher «Alterar uma palavra-passe».

Redefinir/Remover a senha de Windows só três passos, não alterará as informações de arquivos.
Ativar/criar a conta de Windows pode criar conta ou ativar uma conta desativada.
Fácil operar pode concluir o processo de redefinição sem conhecimentos especializado ou disco de redefinição de senha.
Multifuncional sem sistema operacional, pode migrar arquivos, recuperar arquivos, reparar inicialização, etc.
Compatibilidade Perfeitamente compatível com Windows 10 / 8 / 8.1 / 7 / XP / Vista.
Redefinir/Remover a senha de Windows só três passos.
Compatibilidade Windows 10 / 8 / 8.1 / 7 / XP / Vista.
Multifuncional sem sistema operacional, pode migrar arquivos.
Baixar GrátisBaixar GrátisJá 2000 pessoas baixaram!Solução 2: utilize netplwiz para desativar início de sessão automático de Windows 10
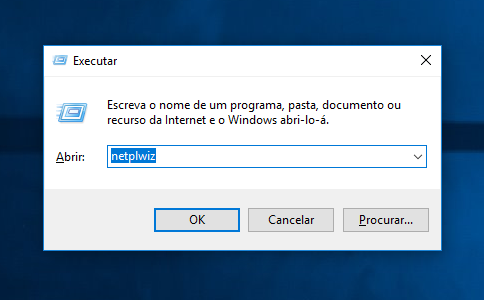
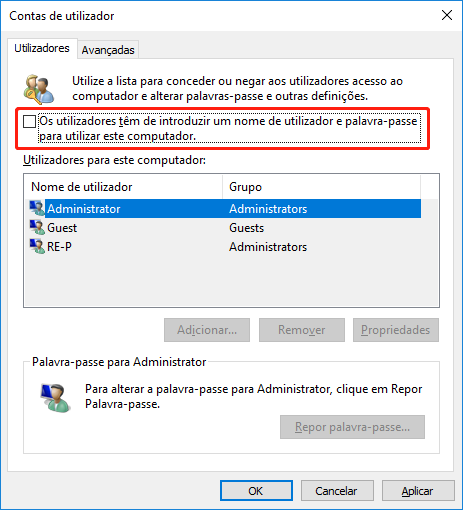
Se quiser ativar longin automático, poderia repetir os passos acima e não escolha «Os utilizadores têm de introduzir um nome de utilizador e palavra-passe para utilizar este computador».
Solução 3: utiliza registro para desativar login automático de Windows 10
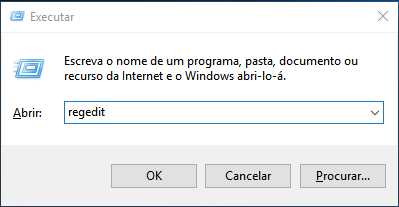
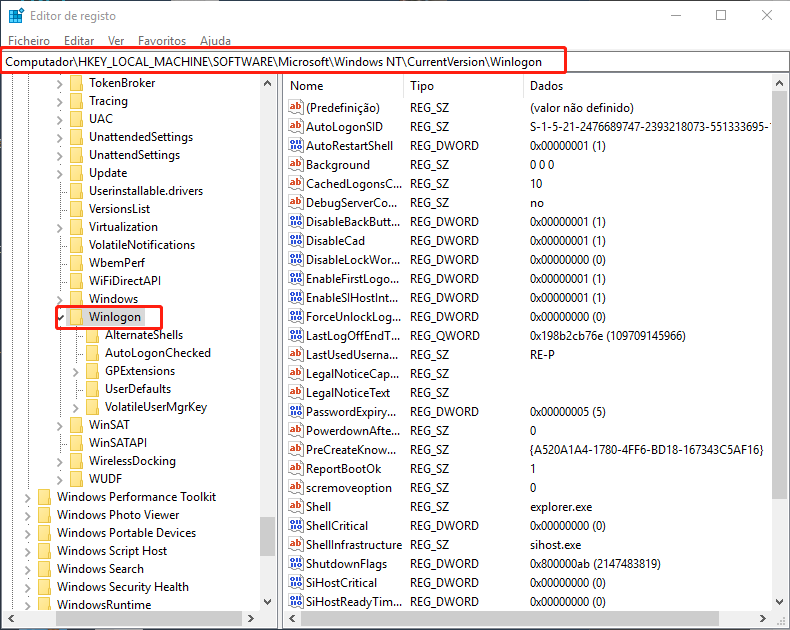

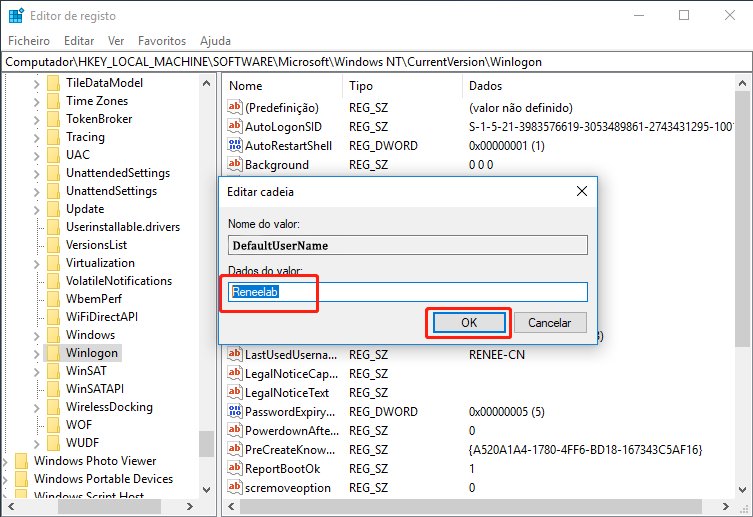
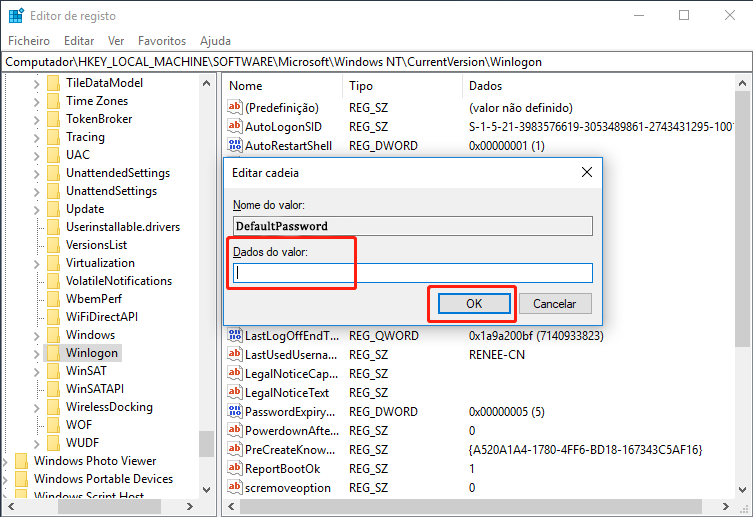
Caso queira configurar para login automático, apenas configurar o valor de «AutoAdminLogon» para 1.
Solução 4: utilize a ferramenta Autologon para desativar login automático de Windows 10
https://docs.microsoft.com/en-us/sysinternals/downloads/autologon
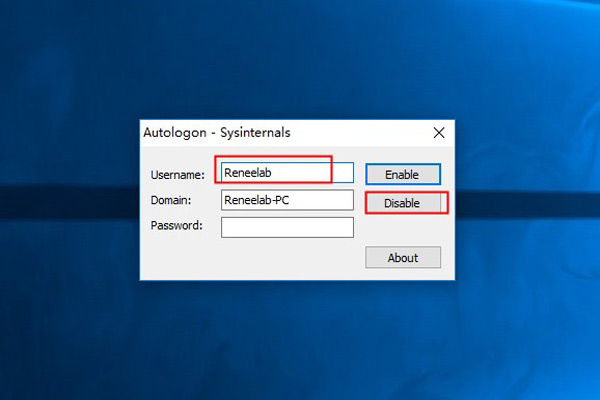
Caso queira ativar login automático, só precisa de digitar a senha de login e clicar «Ativar» no Autologon.
Link relacionado :
O que é PIN? Vantagens que utilize PIN e como configura no Win 10
31-12-2019
Luísa : No Windows 10, podemos usar um PIN em vez de uma senha para uma conexão segura. O PIN...
Como ativar conta administrador windows 10?
30-10-2020
Pedro : A conta de administrador é normalmente usada para solucionar problemas do Windows, mas por motivos de segurança, a...
Como resolver a tela preta após login?
29-10-2020
Sónia : Geralmente a tela preta após login de Windows 10, devido a problemas de hardware ou sistema. Se a...
[Solução]Como ativar a conta de convidado no windows 10?
29-10-2020
Ana : A conta de convidado no windows 10 está desabilitada por padrão. Quando precisar, tem que ativá-lo manualmente. Então,...


