Uma ótima ferramenta para resolver o problema de senhas esquecidas: os discos de redefinição de senha da Dell
- Início
- Suporte
- Dicas de Resgate do Sistema
- Uma ótima ferramenta para resolver o problema de senhas esquecidas: os discos de redefinição de senha da Dell
Resumo
O disco de redefinição de senha da Dell é uma ótima ferramenta para resolver o problema de senhas esquecidas. Este guia abrangente explica sua finalidade, o uso adequado e ainda fornece outras ferramentas alternativas de redefinição de senha para comparação e referência.
Etapa 1: Primeiro, você precisa preparar uma unidade flash USB ou CD/DVD utilizável para criar um disco de redefinição de senha. Certifique-se de que o dispositivo de armazenamento não contém dados importantes, pois serão formatados durante o processo de criação.
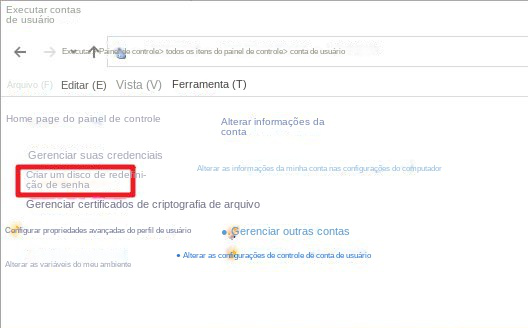
Etapa 6: Depois de terminar de criar o disco de redefinição de senha, armazene-o com segurança em um local fácil de encontrar, onde não seja usado por pessoas não autorizadas.
Etapa 1: quando você esquecer a senha de login do computador Dell, basta inserir o disco de redefinição de senha no computador e reiniciá-lo.
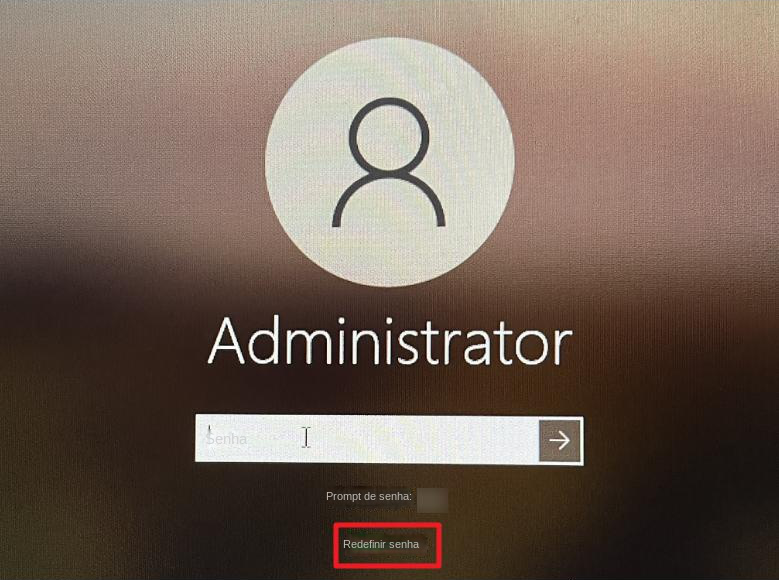
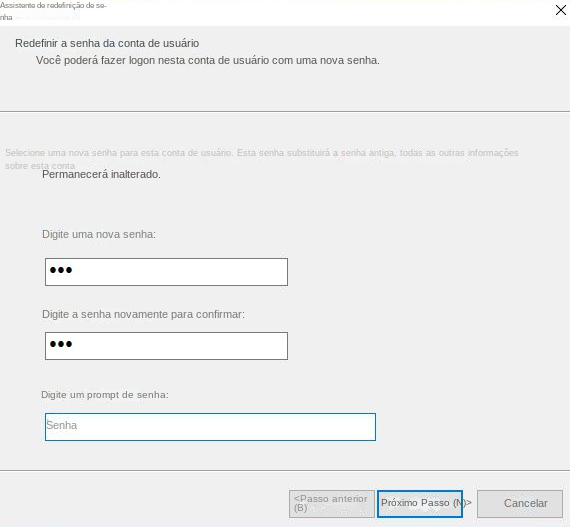
Resumindo, o Dell Password Reset Disk é uma ferramenta muito conveniente e prática que pode ajudá-lo a resolver o problema de esquecimento de sua senha. Com etapas e instruções detalhadas, você pode criar e usar facilmente um disco de redefinição de senha para restaurar rapidamente o acesso ao seu computador Dell. Lembre-se de manter o disco de redefinição de senha adequadamente para evitar que ele seja utilizado indevidamente por outras pessoas.
- Ferramenta útil e prática.
- Pode ajudar os usuários a restaurar o acesso.
Desvantagens:
- É necessário preparar uma unidade USB ou CD/DVD utilizável.
- Pode levar algum tempo para ser criado.
- Precisa ser mantido em segurança para evitar o uso indevido.

Redefinir a senha de Windows pode redefinir ou remover a senha com três passos.
Arquivos de resgate pode restaurar os arquivos sem executar sistema Windows.
Transmissão rápida pode transferir os arquivos sem executar sistema Windows.
Falha de reparar inicialização de Windows pode reparar vários problemas de falha de inicialização de Windows.
Apagar o disco com seguro apagar os dados de disco totalmente, não se preocupe para os restaurar.
Redefinir a senha de Windows redefinir ou remover a senha com três passos.
Arquivos de resgate pode restaurar os arquivos sem executar sistema Windows.
Transmissão rápida pode transferir os arquivos sem executar sistema Windows.


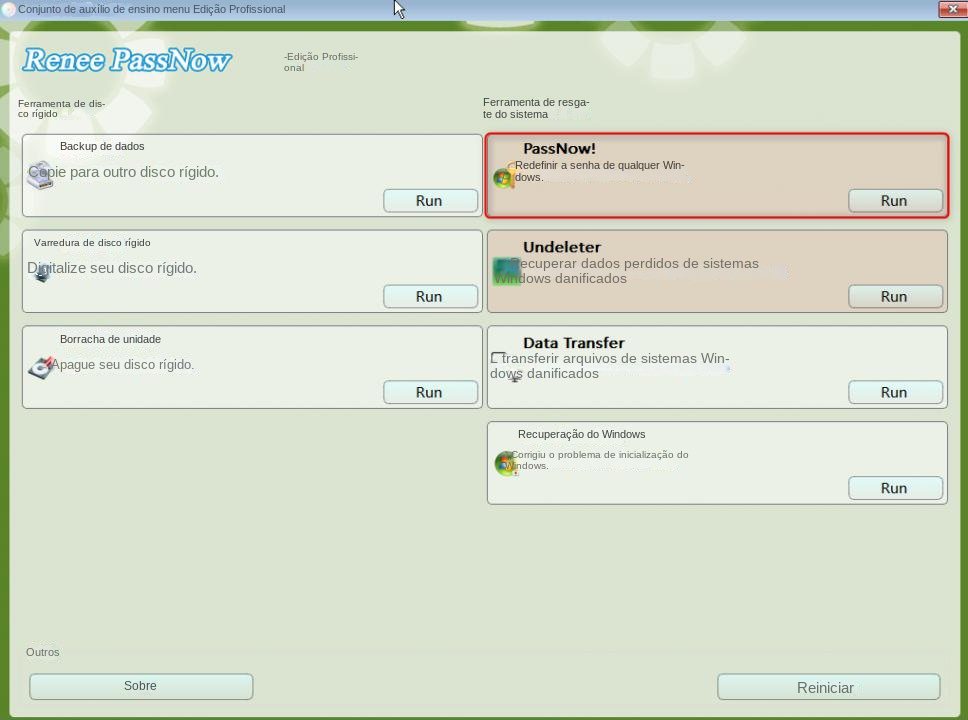
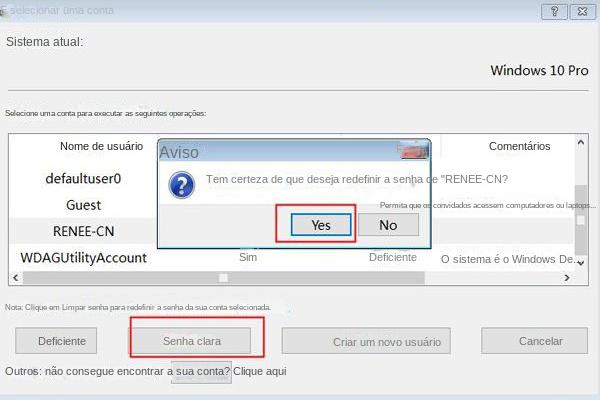
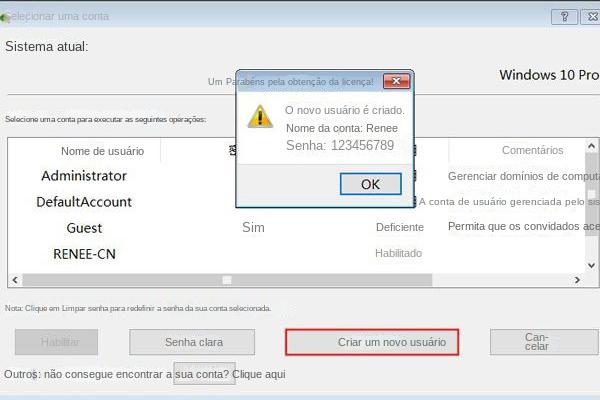
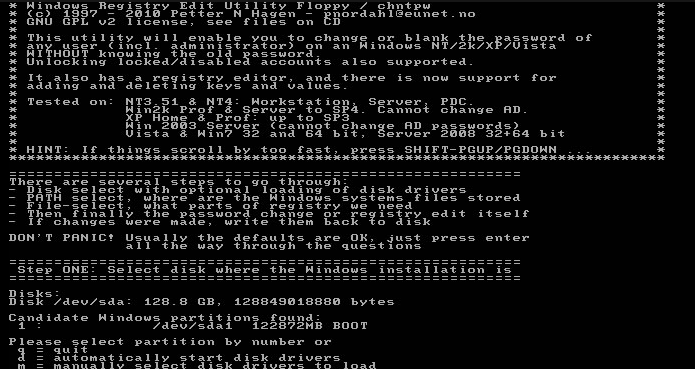
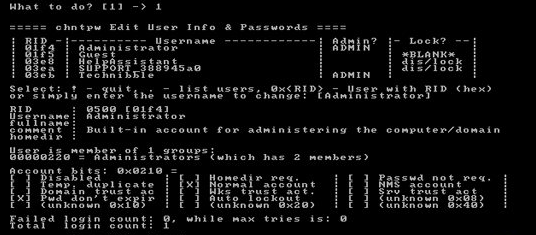
Link relacionado :
Guia passo a passo: redefinindo senhas do Windows 7 usando o CD de inicialização do Hiren
31-08-2023
Sónia : A redefinição de senha do Hirens para Windows 7 é uma solução confiável e eficiente para credenciais de...
Capacite-se com o CD de inicialização Hiren: redefina as senhas do Windows sem perda de dados
28-03-2024
Sónia : Aprenda como redefinir senhas sem perda de dados usando o CD de inicialização do Hiren, incluindo um método...
Recomendação de software de gerenciador de senhas eficaz
08-04-2021
Ana : Recentes anos, a importância da segurança da senha tem sido cada vez mais importante. Para proteger a privacidade...
Gerenciador de senhas para Windows: Gerenciar conta e senha efetivamente
26-03-2021
Ana : Quer ter uma boa maneira de proteger sua conta e senha do vazamento? O melhor caminho é definir...



