Recupere Vídeos Excluídos: Guia Fácil e Rápido
- Início
- Suporte
- Dicas de Recuperação de Dados
- Recupere Vídeos Excluídos: Guia Fácil e Rápido
Resumo
Aprenda a restaurar vídeos apagados definitivamente: causas, backups e dicas práticas com os melhores softwares para resgatar suas memórias facilmente.
Tabela de conteúdo

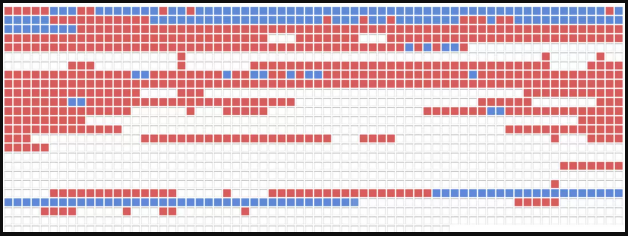
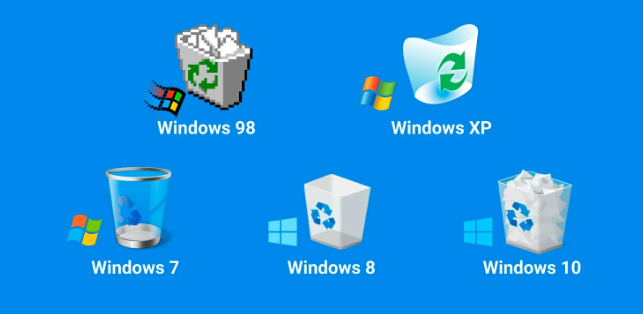
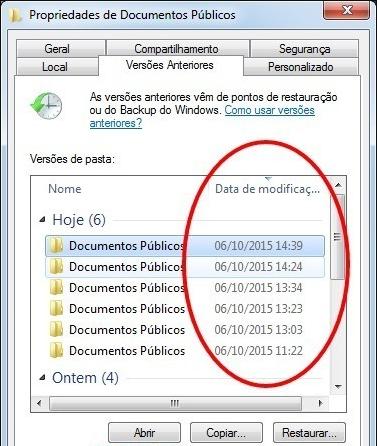
Shift + Delete

Suporta recuperação de vários cartão SD suporta recuperação de dados de cartão SD, de cartão SDHC e de cartão SDXC.
Pode recuperar muitos tipos de arquivos imagens, vídeos, áudios, arquivos compactados, etc.
Operações fáceis Os iniciantes também podem operar rapidamente.
Suporta multi dispositivos Além de suporta cartão SD, ainda suporta pendrive, Windows, Mac e outros dispositivos.
Compatibilidade suporta sistema operacional de Windows e Mac.
Poderosa função de recuperação possa recuperar dados de diversos dispositivos
Suporta multi dispositivos cartões SD, pendrives, discos rígidos, computadores, etc.
Operações fáceis Os iniciantes também podem operar rapidamente.
Baixar GrátisBaixar GrátisBaixar GrátisJá 23564 pessoas baixaram!


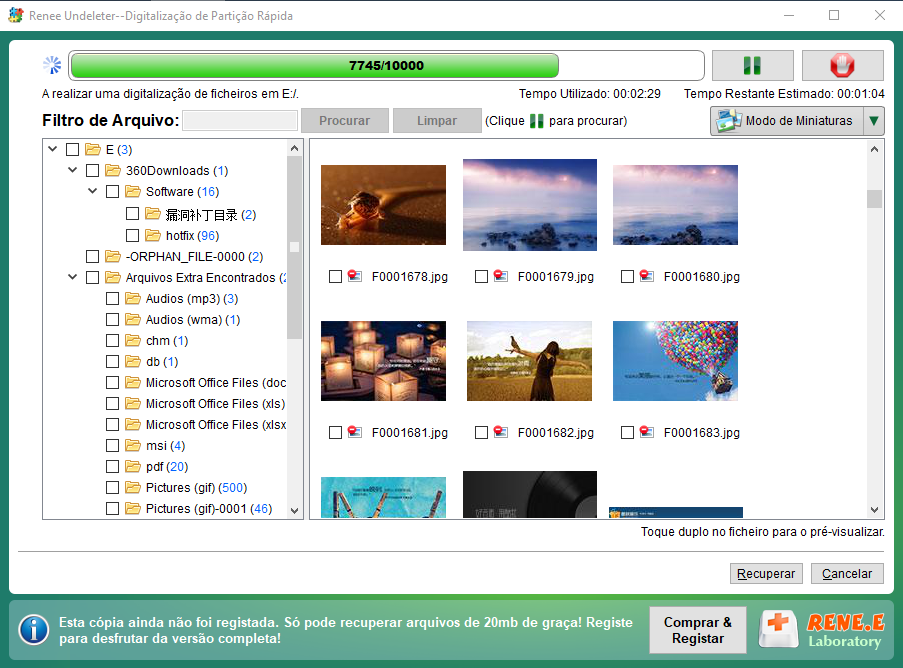
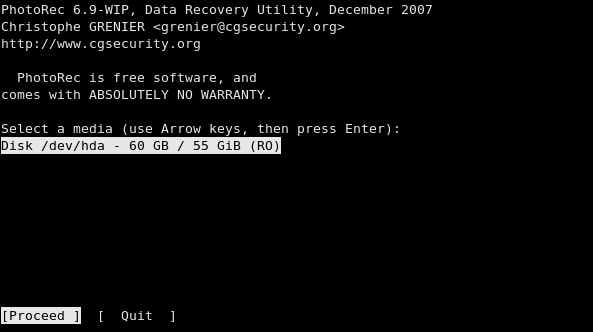
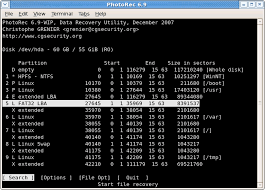
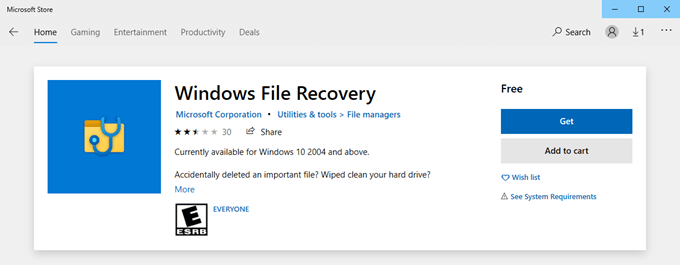
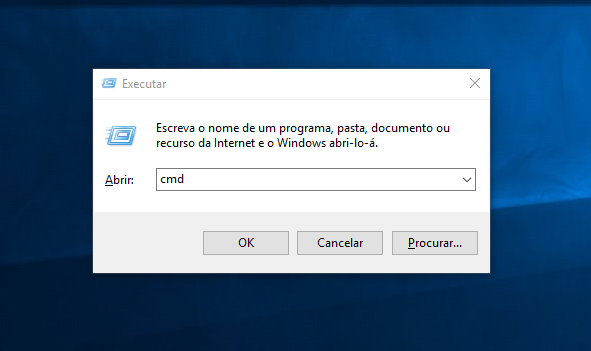
winfr source: destination
winfr C: C:\Users\YourUsername\Desktop
Link relacionado :
Recuperando dados de disco rígido quebrado: a última esperança!
15-12-2023
Luísa : Descubra como recuperar dados de um disco rígido danificado ou quebrado com dicas essenciais. Conexão, uso de software...
Redefinir o laptop Lenovo sem senha: um guia passo a passo
05-12-2023
Sónia : Não se preocupe se esqueceu a senha do seu laptop Lenovo. Com os métodos que apresentamos, você pode...
Como recuperar o arquivo LOST.DIR do cartão SD do Android?
14-02-2024
Pedro : Alguns Androids têm slot para cartão SD, expandindo a memória. Usuários podem achar uma pasta LOST.DIR. Mas o...



