Como formatar notebook para as configurações de fábrica?
- Início
- Suporte
- Dicas de Resgate do Sistema
- Como formatar notebook para as configurações de fábrica?
Resumo
Depois de usar seu notebook por um longo tempo, você acha que é impossível executar programas e demora mais para iniciar o PC. A formatação provavelmente pode resolver esse problema. Mas como formatar notebook para configuração de fábrica? Descubra os métodos para notebooks de várias marcas.
Em que casos o notebook deve ser restaurado para as configurações de fábrica?

O que é as configurações de fábrica?
1. Pressione um botão especial ou uma combinação de teclas para entrar no ambiente de recuperação incorporado do notebook. Por exemplo: Thinkpad da Lenovo, você pode entrar diretamente por pressionar “ThinkVantage” azul ao inicializar.
2. Restaure diretamente usando o ambiente de recuperação pré-fabricado do Windows 10.
Atenção: antes de o laptop recuperar o dispositivo, é recomendável que transfira arquivos ou dados importantes do seu notebook no primeiro.

Fácil operar só reparar os problemas por três passos.
Transmissão rápida pode transferir os arquivos sem executar sistema Windows.
Função de pré visualização ao transferir, pode pré visualizar conteúdo de arquivos.
Multifuncional sem sistema operacional, pode migrar arquivos, recuperar arquivos, reparar inicialização, etc.
Compatibilidade Perfeitamente compatível com Windows 10 / 8 / 8.1 / 7 / XP / Vista.
Transmissão rápida pode transferir os arquivos sem executar sistema Windows.
Pré visualização ao transferir, pode pré visualizar arquivos.
Multifuncional sem sistema operacional, pode migrar arquivos.
Baixar GrátisBaixar GrátisJá 2000 pessoas baixaram!Como formatar notebook para restaurar às configurações de fábrica?
Diretório (As seguintes marcas são classificadas em nenhuma ordem particular)
ThinkPad/Yoga de Lenovo

① Conecte o seu notebook com a fonte de alimentação e clique no botão de restauro por 5 segundos. ( Alguns modelos de máquina mais antigos do thinkpad são pressionados pelo botão azul “ThinkVantage”).
② Quando o menu de Novo Button Menu aparece, utilize o botão ↓ para escolher “System Recovery” e clique em “Enter”. Depois de entrar no modo de restauro de um clique, selecione “Restaurar do backup inicial”.
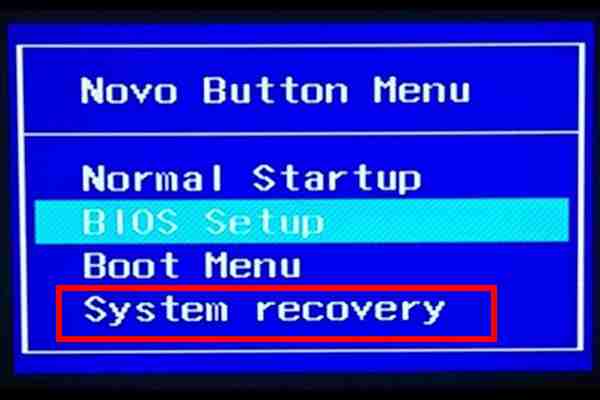
③ Depois de clicar em “Iniciar”, uma mensagem solicitará que você retorne ao estado inicial. Então, clique em “Sim” e aguarde a recuperação do sistema. Após a conclusão da recuperação, selecione “Reiniciar”.
EliteBook/ENVY de HP
① Reinicie ou inicie o seu notebook. Quando ver o símbolo de HP, clicará em F11 repetente para entrar em “Opções avançadas de inicialização”.
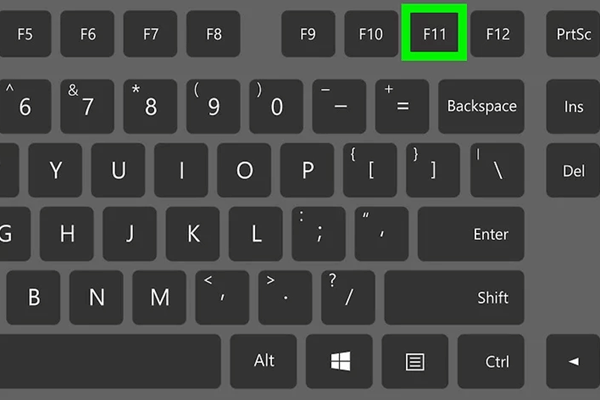
② Clique em “Resolução de problemas — Repor este PC”. Em seguinte, escolha “Manter os meus ficheiros” e “Remover tudo”. Caso faça backup de dados anterior, recomendamos que escolha diretamente “Remover tudo”, porque o que pode restaurar mais completo.
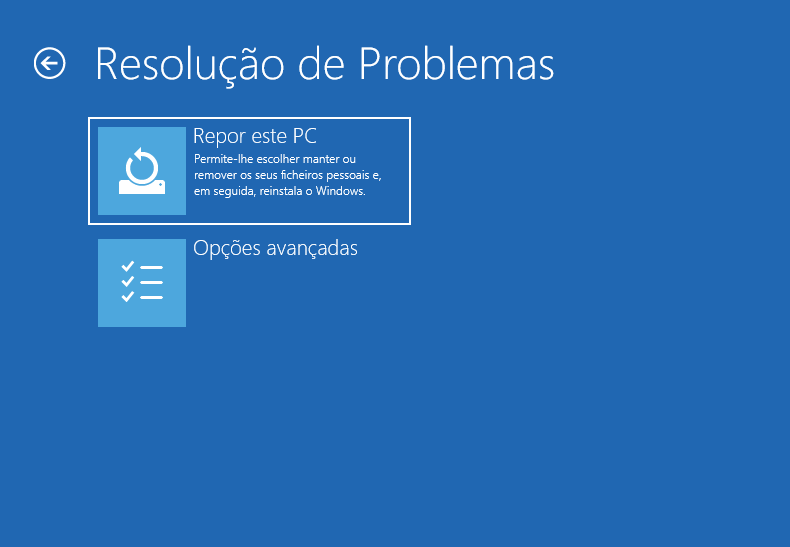
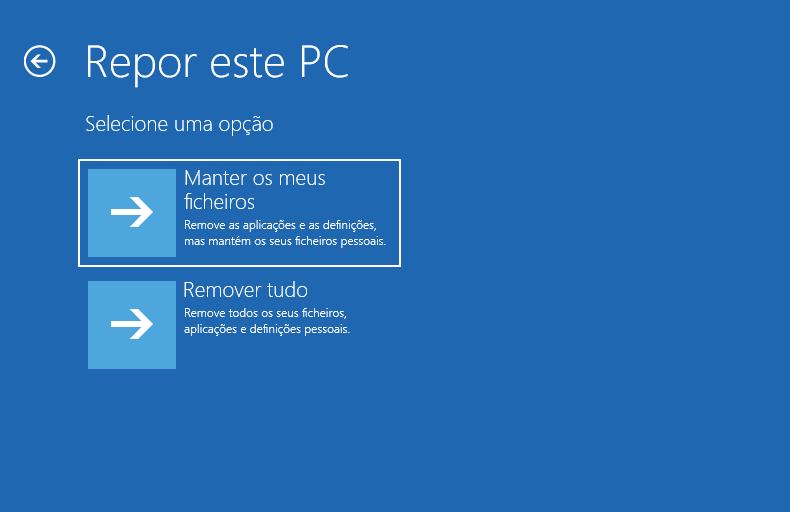
③ Depois, escolha “Todas as unidades” e clique em “Redefinir este computador”. Aguarde até que o notebook retome estado inicial.
Inspiration/XPS de DELL
① Reinicie ou inicie o seu notebook. Na interface de início de sessão, clique em “Shift” e “Reiniciar” ao mesmo tempo.
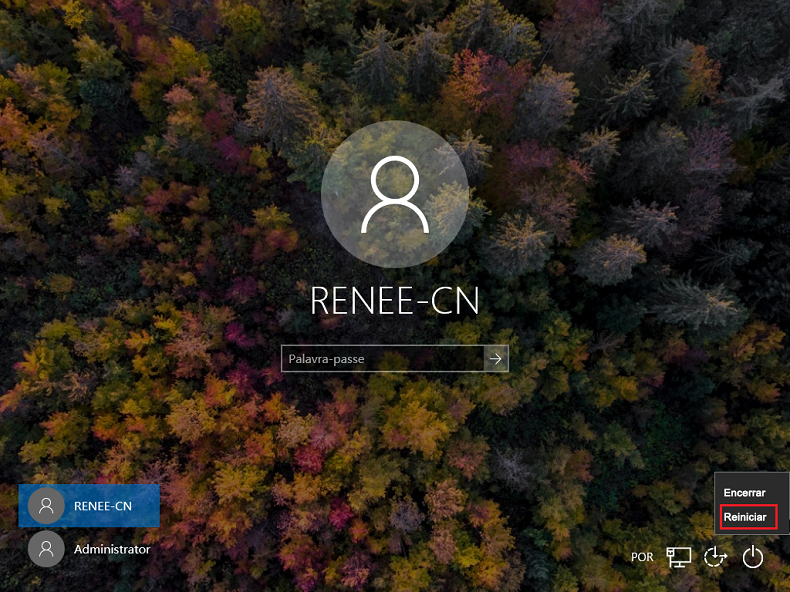
② Escolha “Resolução de problemas — Factory Image Restore” e clique em “Seguinte”.

③ Em seguida, marque “Restaurar meu computador para backup do sistema e excluir todos os dados e aplicativos instalados” e clique em “Avançar”. Depois, espere o sistema restaurar o estado inicial.
VivoBook/ZenBook de ASUS
① Reinicie ou inicie o seu notebook. Quando ver Asus no processo de início, clique em F9 de repetente.
② Depois de aparecer gestor de inicialização de Windows, clique em “Enter”. Em seguinte, escolha a língua e clique em “Seguinte”.
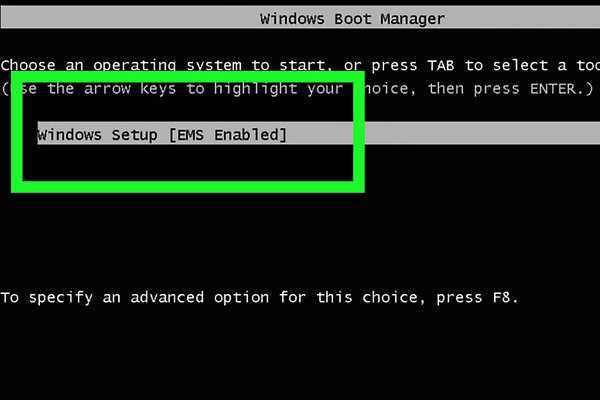
③ Há 3 opções na tela: “Só restaurar o Windows para a primeira partição”, “Restaurar o Windows para todo o disco rígido”, “Restaurar o Windows para o disco rígido de duas partições”. Caso faça backup de dados com antecedência, recomendamos que escolha a terceira opção. Finalmente, clique em “Seguinte”.
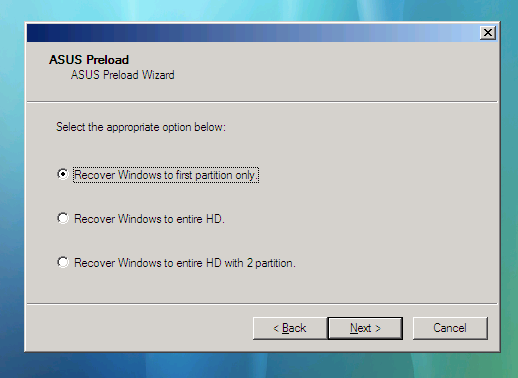
Aspire/Predator de ACER
① Reinicie ou inicie o seu notebook. Quando ver Acer no processo de início, clique em “Alt + F10″ ao mesmo tempo para entrar em “Opção de inicialização avançada”.
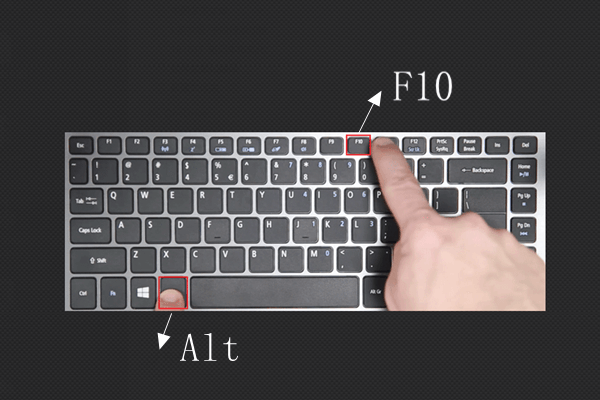
② Clique em “Resolução de problemas — Repor este PC”. Caso faça backup de dados anterior, possa escolher diretamente “Remover tudo”.
③ Em seguinte, clique em “Reiniciar”. Após a restauração, siga a guia para definir o seu notebook.
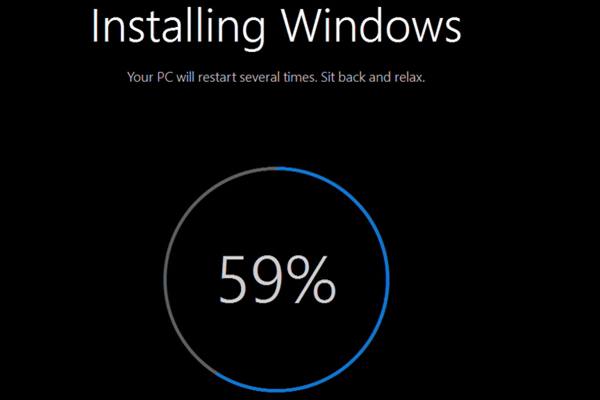
MacBook
① Reinicie o seu MacBook e clique em “command + R”. Quando aparece o símbolo de Apple, libere o botão, e o seu MacBook vai entrar o modo de restauro.
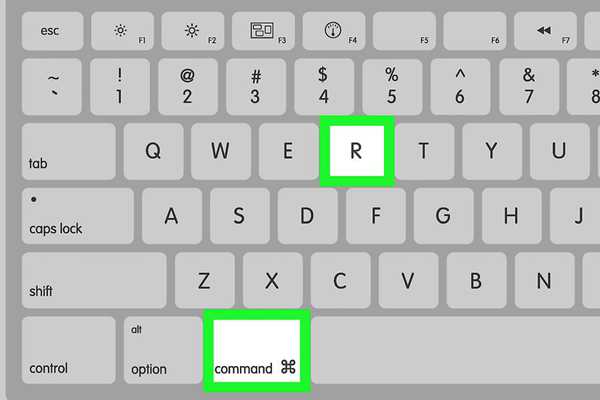
② Escolha Utilitário de disco e clique em “Continuar”.
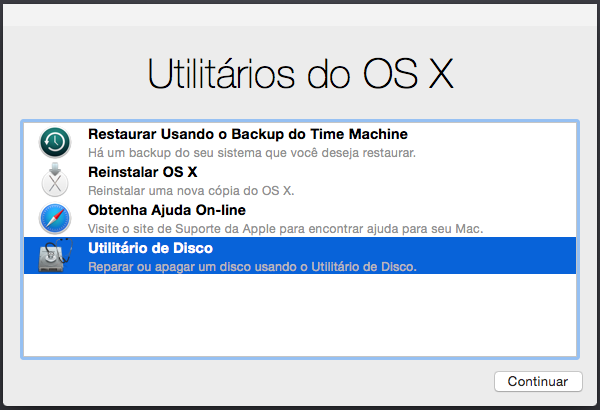
③ Escolha o seu disco principal ( Caso não redefinir o seu nome, o seu nome de padrão é Macintosh HD ), e clique em “Apagar”.
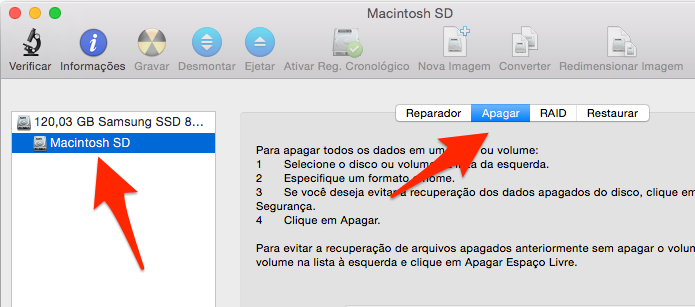
④ Escolha Mac OS Expandido (Reg. Cronológico) e clique em “Apagar”.
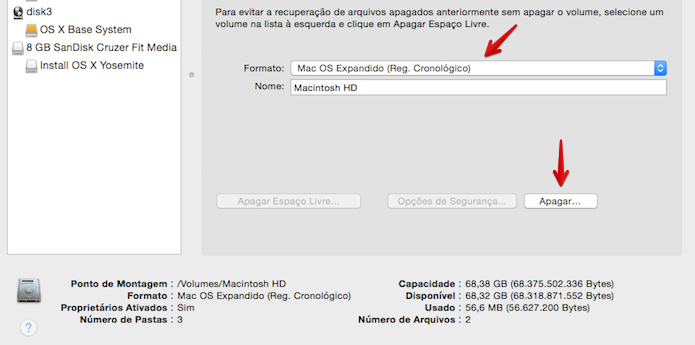
⑤ Depois, clique em Utilitário de Disco e Encerrar Utilitário de disco.

⑥ Escolha “Reinstalar o macOS” e clique em Continuar. Então, MacOS será reinstalado.
Atenção: antes destes passos, confirme que o seu Macbook já liga com Internet, para que baixe sistema de MacOS.
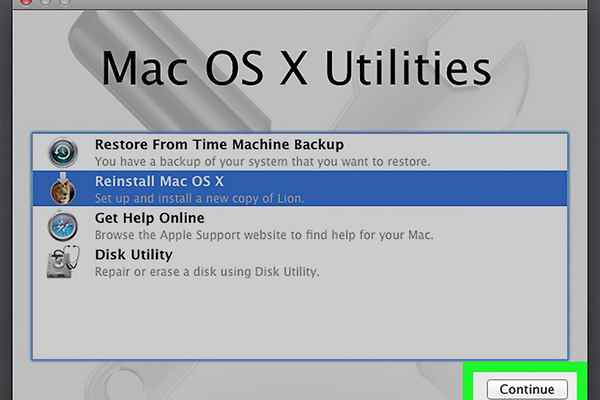
LIFEBOOK de FUJITSU
Antes dos passos, conecte o seu notebook com a fonte de alimentação. De exemplo por Windows 10, no primeiro, prepare um USB vazio, cuja capacidade é maior do que 16 GB, para que crie um disco de resgate segundo os passos em seguir:
Clique em “Console — Restaurar — Criar disco de reparação — Sistema de backup para reparar o disco — Seguinte” Depois, escolha o USB e clique em “Criar”. Finalmente, siga os passos.
① Insira o disco de restauro e reinicie ou inicie o seu notebook. Quando aparece o símbolo de FUJITSU, continue pressionando F12 para entrar.
② Escolha USB HDD depois de entrar no Boot Menu, e defina a língua e configurações de teclado.
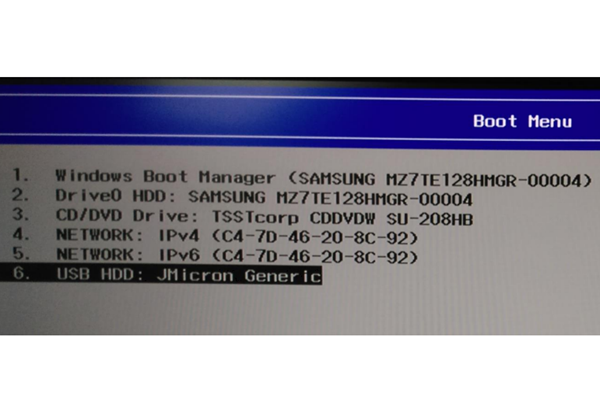
③ Escolha em ordem: Resolução de problemas — Restaurar do disco — Limpar completamente o disco — Restaurar.
④ Clique em “Yes” para entrar no processo de restauro.
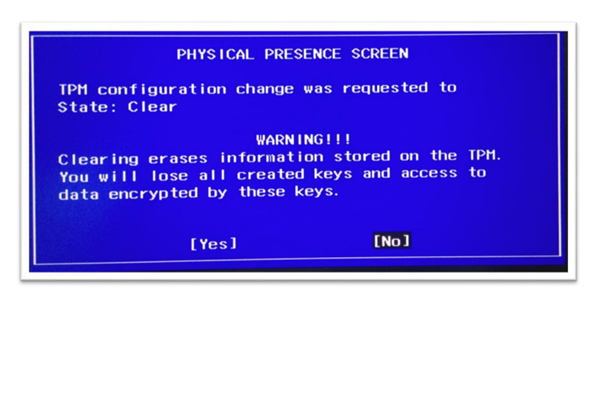
Dynabook de TOSHIBA
① No estado de desligamento, continue pressionando o botão de número 0. Quando a informação de aviso aparecer, libera o botão de número 0.

② Caso ele forneça opção de sistema operacional, selecione o seu sistema operacional relacionado, por favor.
③ Em seguinte, escolha “Restaurar padrões de fábrica” e clique em “Seguinte”.
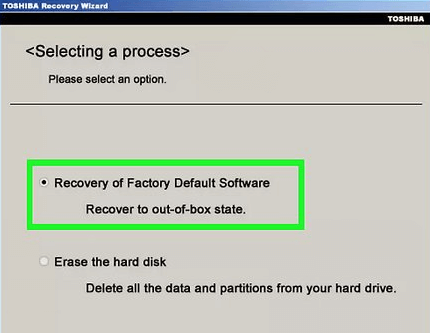
④ Depois, há 3 opções de restauro na tela, poderia escolher de acordo com o seu necessidade.
Caso queira restaurar o seu PC completamente e com o melhor efeito de restauro, possa escolher “Restaurar padrões de fábrica”. Caso não queira limpar os dados de outras unidades, possa escolher “Restaurar mas não alterar a partição do disco rígido”. Depois, clique em “Seguinte” para restaurar sistema.
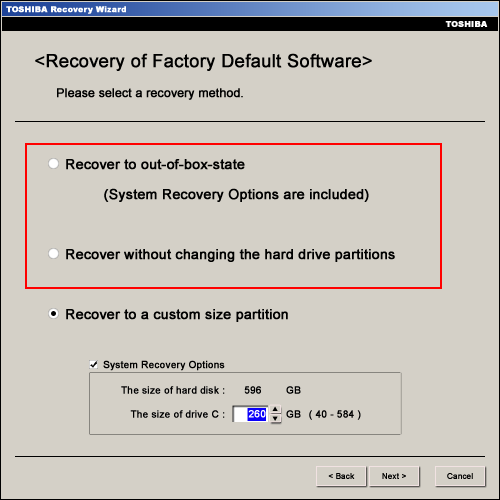
Método geral para notebook
① Clique em “Win + I” para abrir “Definições de Windows” e escolhendo “Atualizar e Segurança”.
② Clique em ordem: “Recuperação – Repor este pc – Introdução”.

③ De acordo com o seu preciso para escolher. Se escolher “Manter os meus ficheiros”, clicará em “Seguinte” e “Redefinir”. Se escolher “Remover tudo”, selecionará “Excluir meus arquivos” ou “Excluir arquivos e limpar a unidade” e clicando em “Redefinir”.

Link relacionado :
O que é PIN? Vantagens que utilize PIN e como configura no Win 10
31-12-2019
Luísa : No Windows 10, podemos usar um PIN em vez de uma senha para uma conexão segura. O PIN...
Como ativar conta administrador windows 10?
30-10-2020
Pedro : A conta de administrador é normalmente usada para solucionar problemas do Windows, mas por motivos de segurança, a...
Como resolver a tela preta após login?
29-10-2020
Sónia : Geralmente a tela preta após login de Windows 10, devido a problemas de hardware ou sistema. Se a...
[Solução]Como ativar a conta de convidado no windows 10?
29-10-2020
Ana : A conta de convidado no windows 10 está desabilitada por padrão. Quando precisar, tem que ativá-lo manualmente. Então,...


