O que devo fazer se o arquivo ou disco de origem não puder ser lido durante a cópia?
- Início
- Suporte
- Dicas de Recuperação de Dados
- O que devo fazer se o arquivo ou disco de origem não puder ser lido durante a cópia?
Resumo
Este artigo se concentrará no problema “Não é possível ler o arquivo ou disco de origem durante a cópia” e ajudará você a analisar as possíveis causas desse problema e soluções comuns. Se você também estiver preocupado com esse problema, leia o artigo a seguir.
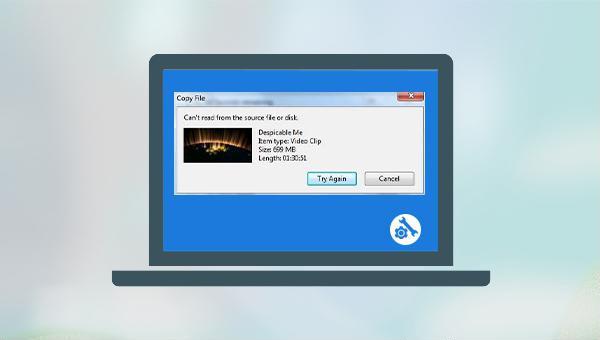
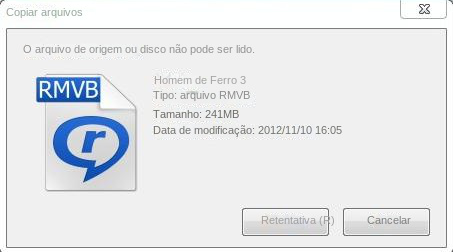
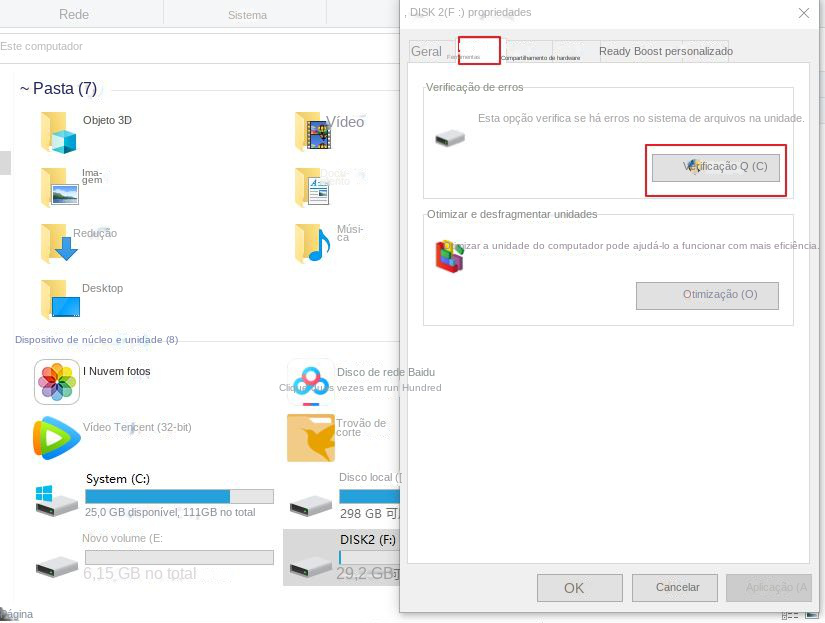
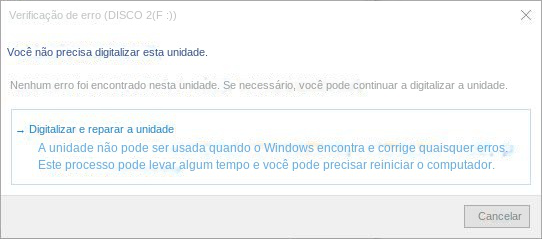
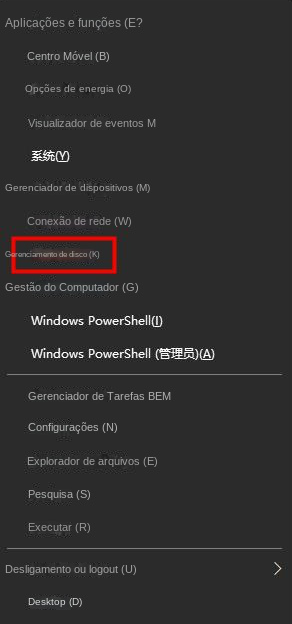
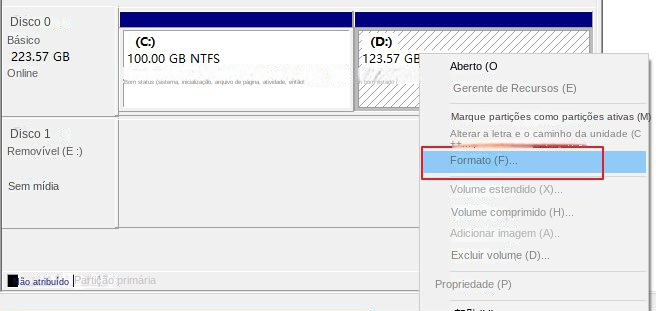
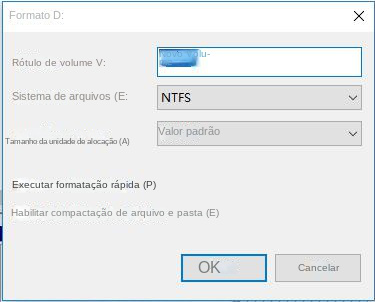

Suporta recuperação de vários cartão SD suporta recuperação de dados de cartão SD, de cartão SDHC e de cartão SDXC.
Pode recuperar muitos tipos de arquivos imagens, vídeos, áudios, arquivos compactados, etc.
Operações fáceis Os iniciantes também podem operar rapidamente.
Suporta multi dispositivos Além de suporta cartão SD, ainda suporta pendrive, Windows, Mac e outros dispositivos.
Compatibilidade suporta sistema operacional de Windows e Mac.
Poderosa função de recuperação possa recuperar dados de diversos dispositivos
Suporta multi dispositivos cartões SD, pendrives, discos rígidos, computadores, etc.
Operações fáceis Os iniciantes também podem operar rapidamente.
Baixar GrátisBaixar GrátisBaixar GrátisJá 2000 pessoas baixaram!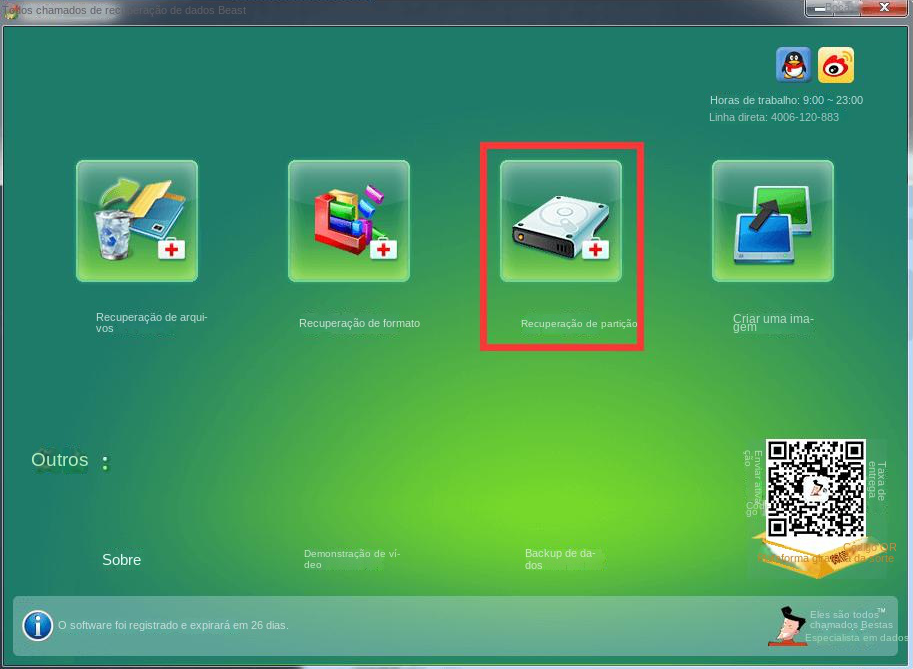
Recuperação de arquivos: recupere rapidamente arquivos perdidos devido a exclusão acidental ou esvaziamento da Lixeira.
Recuperação de formato: recupere rapidamente arquivos perdidos devido a partições inacessíveis ou formatadas.
Recuperação de partição: pode analisar e obter informações de partição e verificar completamente toda a partição.
Criar um espelho: Crie um espelho para uma partição para fazer backup do status atual da partição e, em seguida, restaure os dados do arquivo de imagem.
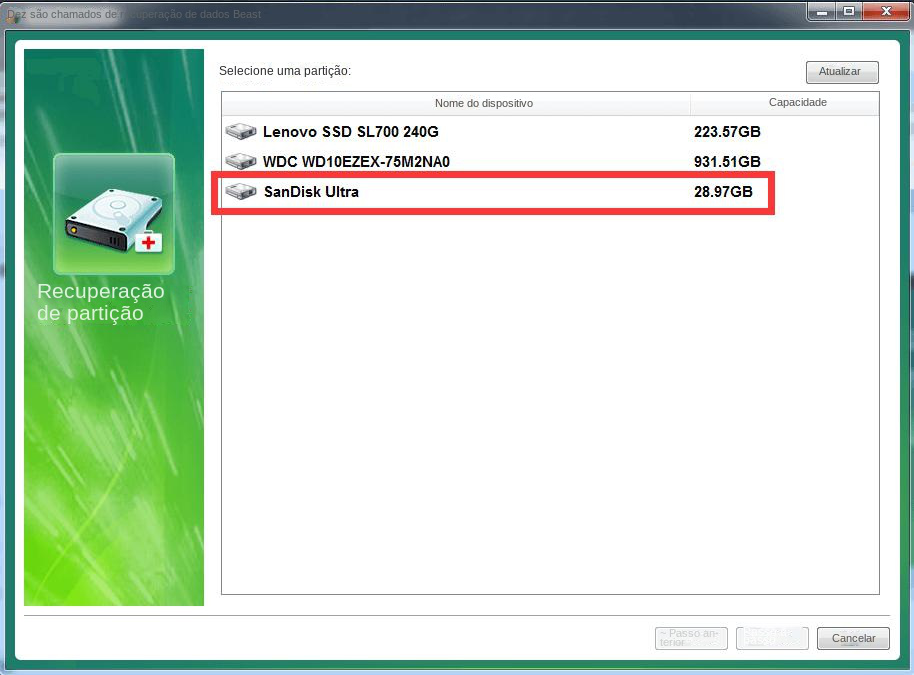
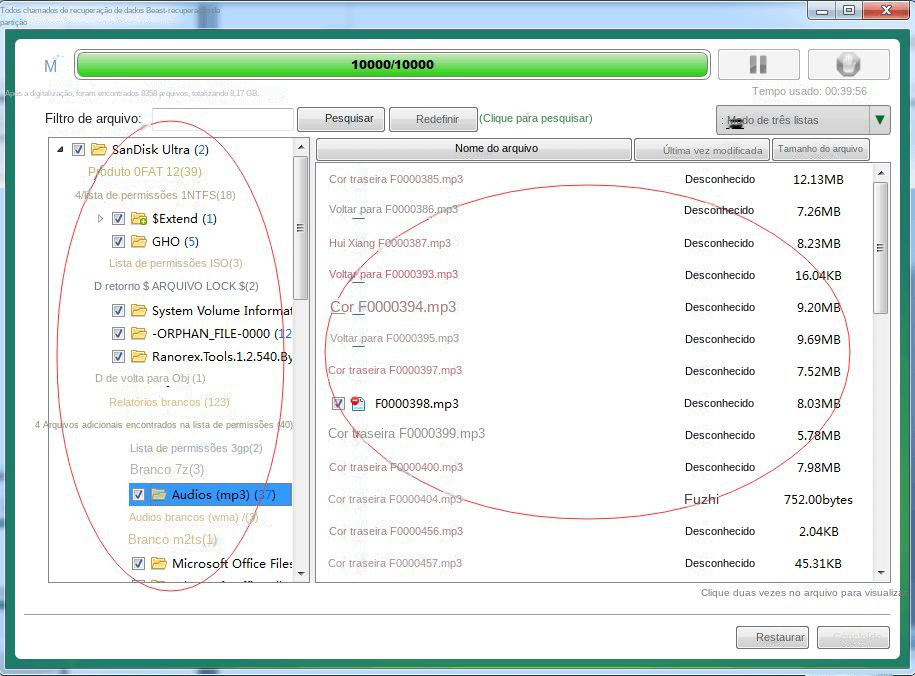
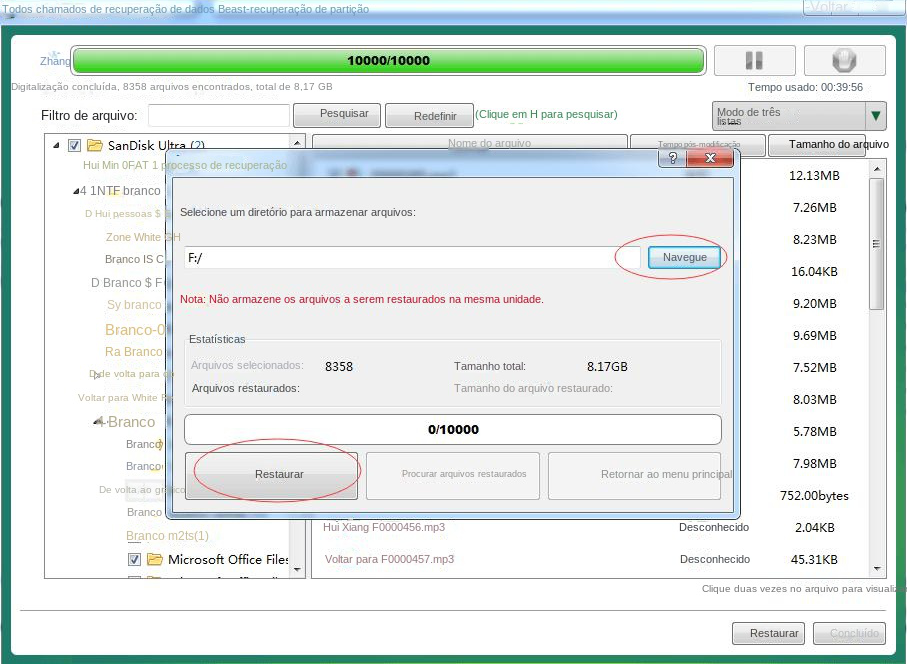
Link relacionado :
Recuperar arquivos deletados Samsung - Renee Undeleter
31-03-2017
Luísa : Você excluiu acidentalmente a pasta de arquivo inteiro com Comando”Shift+Del”? formatou o seu disco por engano? Perdeu seu...
Como recuperar pen drive com Renee Undeleter
29-08-2017
Luísa : Como recuperar pen drive com Renee Undeleter
05-09-2023
Pedro : Uma unidade flash USB é um dispositivo de armazenamento portátil que pode transferir dados entre computadores ou vários...
O que devo fazer se os arquivos copiados para a unidade flash USB estiverem faltando?
04-09-2023
Sónia : Como um dispositivo de armazenamento móvel comumente usado em nosso trabalho e vida diária, o disco U é...



